4 种方法:像专业人士一样在 PC/Mac 上捕获 iPhone 屏幕
iPhone 已集成到所有主要平台和论坛中,并在全球范围内聚集了数百万用户,以在社区内开发公平的市场。 这款智能手机设备被认为是通过各种功能和特性展示智能手机技术最佳的顶级机型之一。 苹果创建了自己的操作系统来运行相关设备; 然而,这并不是他们努力的全部。 在推出功能最先进的智能手机和令人印象深刻的功能的旅程之后,设备中集成了一系列不同的工具和平台。 这包括著名的 iCloud 服务和 iTunes,它们已成为任何 iPhone 中的主要工具。 这些智能手机为市场提供了广泛的可用性,并为它们提供了令人印象深刻的优化解决方案,可以在使用智能手机时解决所有基本问题。 本文主要介绍屏幕捕获和录制工具,这些设备从基本需要为各种目的捕获屏幕,视需要而定。 为此,将讨论几种方法和机制,解释轻松捕获 iPhone 屏幕的过程。
方法 1. 如何在 PC 上捕获 iPhone 屏幕
iPhone 为 iOS 升级到 11 或更高版本的用户提供了自己的屏幕录制功能。 使用此功能的问题在于它在多个论坛中的可用性。 尽管专用功能在无需下载任何第三方平台的情况下提供了多功能市场,但 iPhone 的屏幕录制或屏幕捕获功能的使用无法通过 PC 执行。 为此,不同的第三方平台提供了足够的解决方案,可以满足用户在 PC 上捕获 iPhone 屏幕的需求。
通过观察市场上第三方平台的可用性,在此过程中选择最适合 iPhone 屏幕镜像的软件可能会变得相当困难。 于是,本文介绍了一个轻而易举的平台,名为 Wondershare MirrorGo它具有通过 PC 捕捉 iPhone 屏幕的完美环境。 该平台以提供特定服务为特色,并专注于在其整个运营过程中带来各种功能。 您可以远程控制您的设备,甚至使用 MirrorGo 界面上可用的适当工具记录所有进程。

MirrorGo – iOS 屏幕截图
截取 iPhone 屏幕截图并保存在您的计算机上!
- 采取 截图 并保存在电脑上。
- 镜子 iPhone 屏幕到 PC 的大屏幕上。
- Record 手机屏幕并制作视频。
- 逆转 控制 您的 iPhone 在您的 PC 上获得全屏体验。
要使用 MirrorGo 在 PC 上成功捕获 iPhone 的屏幕,您需要按照以下定义的步骤进行操作。
第 1 步:下载并连接
您需要在桌面上下载 Wondershare MirrorGo 并通过类似的 Wi-Fi 连接连接您的设备以有效地使用该平台。 通过简单的 Wi-Fi 连接在设备之间建立镜像连接。

第 2 步:镜像 iPhone
继续访问 iPhone 中的“控制中心”。 在可用列表中选择“屏幕镜像”选项以引导新屏幕。 此屏幕显示可能建立镜像连接的各种选项。 点击显示“MirrorGo”的选项以继续。

第 3 步:录制您的 iPhone。
与 iPhone 建立连接后,您可以通过访问桌面屏幕右侧的控制面板来启动录制。 点击显示“录制”的按钮开始录制您的 iPhone。 完成录制后点击相同的按钮。

步骤4: 截取屏幕
在截取 iPhone 屏幕之前,您可以通过访问面板左侧的“设置”来设置截屏的位置。 访问“屏幕截图和录制设置”并设置适当的路径来保存所有文件。 返回屏幕并点击 MirrorGo 界面右侧面板上显示“屏幕截图”的图标。

方法 2. 使用 QuickTime 在 Mac 上捕获 iPhone 屏幕
如果您是 Mac 用户并寻求一种适当的方法来捕捉您的 iPhone 屏幕,那么与市场上现有的任何其他第三方平台相比,您可以将 QuickTime 视为一个重要的选择。 QuickTime 不仅是一个为用户提供观看媒体文件服务的播放器,还允许您通过其有效的工具集进行多项操作。 要使用 QuickTime 通过 Mac 轻松捕获 iPhone 屏幕,您需要按照如下所示定义的步骤进行操作。
步骤1: 您最初需要通过 USB 连接将 iPhone 与 Mac 连接起来。 继续在 Mac 上启动 QuickTime Player,位于“应用程序”文件夹中。
步骤2: 访问工具栏顶部的“文件”菜单,然后选择“新电影录制”以打开新的录制屏幕。 在开始该过程之前,您需要点击右侧的箭头,靠近界面下方的红色“录制”按钮。

步骤3: 在“相机”和“麦克风”部分下选择您的 iPhone,然后在 iPhone 的屏幕出现在播放器界面上时继续点击“录制”按钮。 您现在可以在 Mac 中轻松捕获 iPhone 的屏幕。

方法 3. 如何在 iPhone X 或更新机型上截屏?
iPhone 是令人印象深刻的智能手机,可为所有平台的用户提供过多且足够的补救措施。 这些智能手机集成了重要的第三方平台,这些平台有效地指导了各个方面,但提供了自己的专用系统,被认为是合适的。 您可能会发现仅适用于 iPhone 用户的不同平台。 但是,当涉及到在 iPhone 中捕获屏幕时,可以考虑使用几个过程来涵盖此过程。 应该考虑的主要问题是允许用户管理适当结果以将其共享到所需论坛的过程。 本文将为用户市场提供两个不同的技巧,让他们能够成功捕获 iPhone X 或更高版本的屏幕。
提示 1:通过按钮截屏
步骤1: 在 iPhone X 上打开您想要捕捉的屏幕。
步骤2: 继续点击 iPhone 上的侧边按钮。 同时点击 iPhone X 上的“提高音量”按钮以截取屏幕截图。 屏幕截图将显示为屏幕上的缩略图,可以根据需要进行编辑和共享。
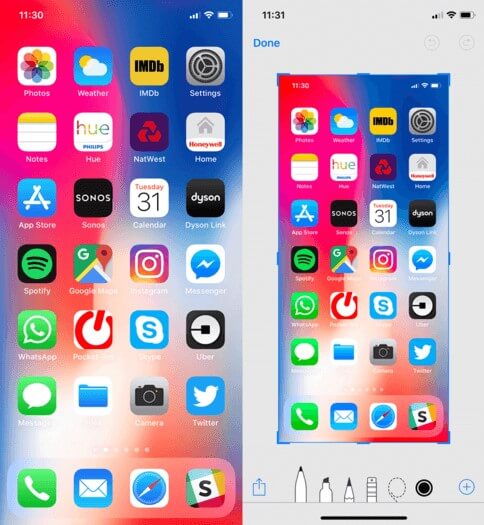
提示 2:通过辅助触控截屏
步骤1: 打开 iPhone X 的“设置”,然后进入“常规”设置。 点击提供列表中的“辅助功能”设置,然后在下一个屏幕上向下滚动以点击显示“辅助触摸”的选项以将其打开。
步骤2: 在提供的选项中,点击“自定义顶级菜单”并选择“+”以启动新图标。 选择图标并继续在选项中添加“屏幕截图”。 完成后点击“完成”。
步骤3: 打开您要捕获的屏幕。 点击“辅助触摸”按钮并选择“屏幕截图”以成功捕获设备的屏幕。
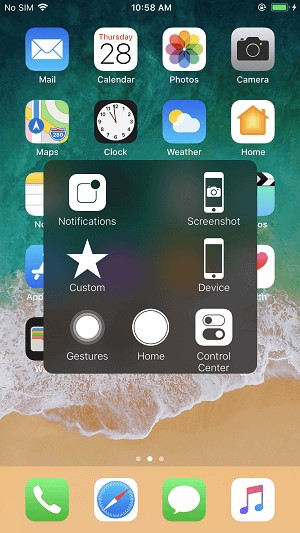
方法 4. 如何在 iPhone 8 或更早机型上截屏?
在 iPhone 8 或更早机型上捕获屏幕的过程与随后的机型略有不同。 要了解在 iPhone 8 或更早机型上截取屏幕截图的过程,您需要遵循如下所示的过程。
步骤1: 点击 iPhone 上的“睡眠/唤醒”按钮,同时点击“主页”按钮以成功截取 iPhone 的屏幕截图。
步骤2: 通过在您的设备上成功截取屏幕截图,您可以轻松地在 iPhone 中的任何相册中轻松编辑或共享它。
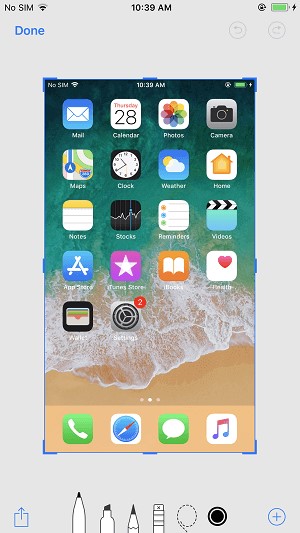
相反,如果您考虑采用另一种方法在 iPhone 8 上截屏,则需要考虑按照上述辅助触控的提示进行操作。 这也将帮助您在 iPhone 8 或更早版本上捕获屏幕。 这使您免于通过一系列不同方法在屏幕上捕获简单瞬间的所有手续。
总结
这篇文章讨论了捕获 iPhone 屏幕的问题,并定义了几种可以让您成功处理它的方法和机制。 如果您是 PC 用户,则可以考虑使用不同的方法,如果您在日常生活中使用 Mac,则可以使用不同的工具来执行该过程。 为此,您需要查看指南以更好地了解捕获 iPhone 屏幕的完整过程中涉及的不同过程。
最新文章
