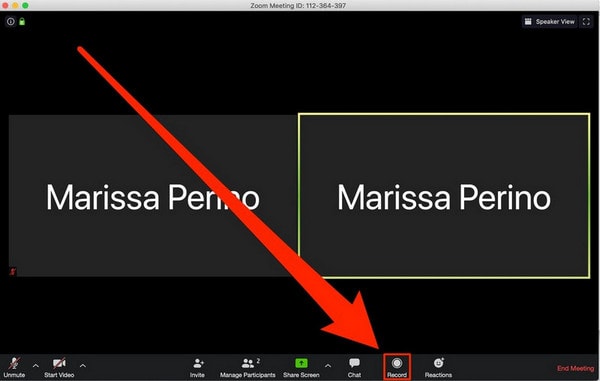[必须知道] Google Hangouts Recorder 的 6 个事实
Google Hangouts 是语音和视频通话的先驱平台之一,它允许用户与世界各地的人交流。 该平台为用户提供了一个令人印象深刻的系统,可以在跨国系统中与亲人互动。 然而,虽然这项服务让您能够轻松录制视频或语音通话,但您可以考虑使用桌面上的各种第三方工具轻松录制您的 Google Hangouts。 虽然许多用户发现个人 Google Hangouts 记录器受到限制,但可以选择各种工具作为替代工具。 这些替代方案为用户提供市场上最好的服务。 本文讨论了各种 Google Hangouts 记录器软件。 它允许用户在最终选择用于有效通话记录的最佳工具之前了解最佳工具。
第 1 部分。是否有适用于 Windows 计算机的 Google Hangouts 记录器?
如果您考虑可用于在 Windows 计算机上记录 Google Hangouts 的列表,那么它不仅详尽,而且用户很难从中进行选择。 在实现全系统可用饱和的同时,通过介绍不同的 Google Hangouts 记录器的特点和功能集,可以了解其使用方法。 本文介绍了三个适用于您的 Windows 计算机的最佳 Google Hangouts 记录器,定义如下。
SnagIt的
该工具以合理的价格被认为是市场上最受欢迎的视频录制平台之一。 通过在录制的视频中添加不同评论的能力,您不仅可以在 Snagit 中录制,还可以编辑您的视频。 其先进的图像编辑部分和屏幕录制使您可以轻松地使用该平台执行各种任务。
Zoom
尽管此工具是作为视频会议和会议的来源而引入的,但它提供了各种实用程序。 其中一个实用程序是它能够在您的设备上进行屏幕记录。 此工具允许您与团队成员共同注释,并自动为录制的片段添加视频脚本。 尽管它在其免费版本中提供了一组有限的功能,但它仍然可以被认为是非常方便的屏幕录制。
Windows 10 上的 Xbox 游戏栏
如果您不是第三方工具的忠实拥护者并专注于使用软件中存在的应用程序进行消费,您可以有效地利用 Windows 10 上的 Xbox Game Bar 服务来记录您的 Google Hangouts 屏幕。 它不仅为您提供了轻松录制游戏的能力,而且还提供了在桌面上录制任何其他程序的功能。 该工具的功能非常广泛; 但是,无论它呈现给您什么尺寸。
第 2 部分。 如何在 Windows 上使用 Google Hangouts 记录器? – 斯纳吉特
录音前要在机器上准备什么?
录制 Google Hangouts 屏幕可能需要进行一些配置,然后才能开始使用。 该过程涉及多个外围设备,这些外围设备将在最终确定 Google Hangouts 记录器之前进行检查。
声音对于让您表示您的录音并帮助您更好地展示或说明这个想法非常重要和重要。 在音频的帮助下,任何视频的整体质量都会得到提高。 因此,在初始化视频录制之前查看声音设置会很不错。 如果您在录音中嵌入外部声音,则需要使用外部麦克风,而不是选择桌面中的内置工具。 如果设备的网络摄像头也是 Google Hangouts 录制的一部分,那么您在设置设备的网络摄像头时应小心谨慎。 随着所有这些硬件外围设备的到位,您还应该专注于管理和平滑屏幕上的光标,并了解录制后您将在哪里共享视频。
如何使用 Snagit 录制高质量的图像和音频
如上所述,Snagit 被认为是您可以找到的最好的屏幕录制工具之一,可以轻松录制您的 Google Hangouts 通话。 但是,当问题出现在使用该工具在平台上录制高质量图像和音频时,您可以轻松查看下面描述的步骤。
步骤1: 在桌面上打开 Snagit 并继续使用可用设置设置屏幕录制设置。 您可以进入“一体机”或“视频”标签了解更多详情。 您可以根据需要添加系统音频或外部声音。
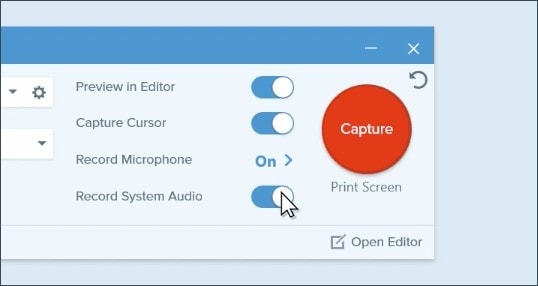
步骤2: 完成后,您需要借助光标选择要记录的区域。 出现在屏幕底部的工具栏可用于管理录音的音频通道。 点击“录制”按钮开始录制。
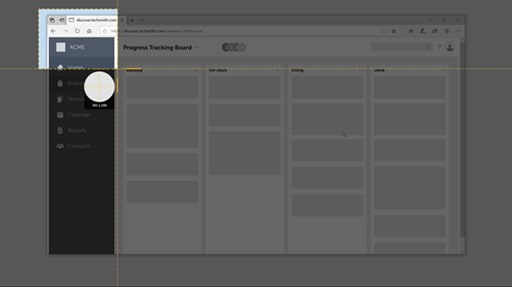
步骤3: 录制完成后,点击“分享”以在各种平台上分享。
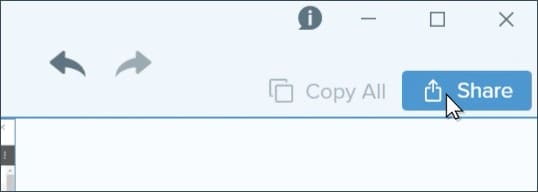
Google Hangout 录音保存在哪里?
Google Hangouts 将其默认录音保存在附加的 Google Drive 帐户中的“我的录音”的相应文件夹中。 此外,如果您使用 Snagit 的服务,您可以设置自己的默认位置来保存录音。
第 4 部分。如何在 Windows 上使用 Google Hangouts 录音机? – Windows 10 上的 Xbox 游戏栏
不太喜欢第三方工具并更喜欢使用桌面上可用的内置工具的用户可以考虑按照以下步骤在 Windows 10 上使用 Xbox Game Bar 记录他们的 Google Hangouts。
步骤1: 您需要在桌面上设置 Google Hangouts 视频通话,同时点击“Windows + G”打开游戏栏。
步骤2: 选择弹出选项并在屏幕上打开游戏栏。
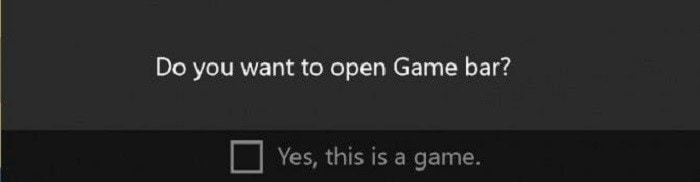
步骤3: 点击屏幕底部的“录制”按钮开始录制。 完成后,点击相同的按钮并允许将录制内容保存在计算机上的“视频”文件夹中。
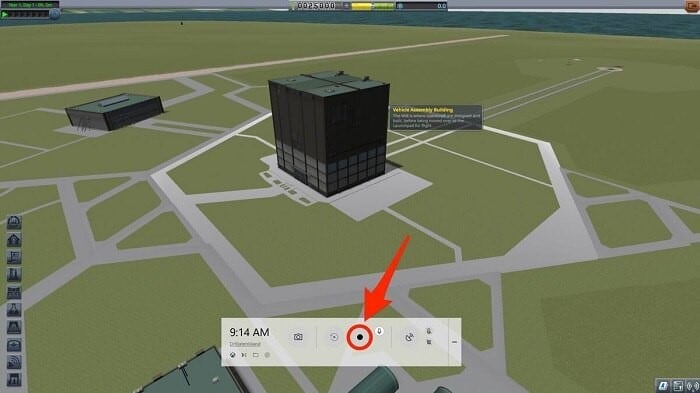
第 5 部分。 如何使用 QuickTime 在 Mac 上录制 Google Hangouts?
如果您是 Mac 用户并且更喜欢在这种情况下使用内置 QuickTime Player 的服务,则录制视频非常容易。 要通过 QuickTime 轻松录制您的 Google Hangouts 视频通话,您需要按照以下定义的方式设置您的设备。
步骤1: 从 Mac 上的 Applications 文件夹中访问“QuickTime Player”,然后点击“File”以选择“New Screen Recording”选项以初始化新窗口。
步骤2: 随着箭头出现在录制按钮旁边,您需要根据需要配置录制设置,然后在开始录制后继续点击红色的“录制”按钮。

步骤3: 如果您需要停止录制,请点击屏幕顶部出现的矩形“停止”标志。

总结
本文介绍了各种 Google Hangouts 屏幕录像机。 它提供了一项红利研究,允许用户选择最佳工具来有效地记录他们的设备屏幕。
最新文章