[证明技巧] Google Pixel Screen Record 的 3 种方法
十多年来,智能手机已经成为人们生活的一部分,并且已经接管了主要的日常生活业务,并在全球主要领域产生了影响。 需要牢记的是,随着技术的进步,在公共层面出现了不同的创新。 智能手机不仅是一两年前推出的创新产品; 相反,他们一直面临着各种工具和功能的重大修改和添加,这些工具和功能为用户提供了易用性和宁静。 诸如 Google Pixel 之类的智能手机是一些最先进的型号,它们被认为是具有最佳技术的一流工具之一。 这些智能手机呈现出一系列不同的特性,可以让用户在手机内完成各种任务。 屏幕录制是最简单的功能之一; 但是,没有多少智能手机开发公司考虑到这一功能。 Google Pixel 是少数几家引入屏幕录制功能的开发公司之一,它为市场提供了一种简单易用的解决方案来录制屏幕并拍摄非常重要和重要的实例片段。 本文提供了有关如何轻松执行完美 Google Pixel 屏幕记录程序的权威指南。
第 1 部分。如何在 Google Pixel 上启用屏幕录制?
在 Google Pixel 上启用屏幕录制非常简单; 它突出了一些要满足的要求,以便在智能手机中启用此功能。 屏幕录制可以考虑各种功能和用途,用户可以轻松记录软件中的错误并保存不仅特别而且几年后可以怀旧的时刻。 此功能为用户提供了各种应用程序,使他们能够在智能手机用户中树立体贴的形象。
要在 Google Pixel 上使用录屏,您需要确保您的设备已升级到 Android 11。如果没有此升级,您将无法在 Pixel 上使用内置录屏服务。 这种原生的屏幕录制功能很容易掌握,只需对使用屏幕录制和清晰观察以下提供的临床指南有一点了解。 要了解更多有关 Android 11 升级后的 Google Pixel 屏幕录制的信息,您需要按照以下说明的步骤进行操作。
步骤1: 该功能嵌入在您的 Google Pixel 的设置中。 您只需向下滑动即可访问快速面板,然后点击列表中出现的“屏幕记录”按钮。
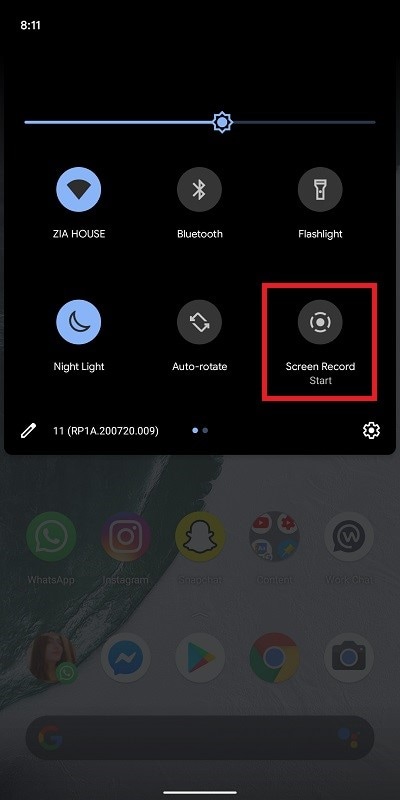
步骤2: 在弹出屏幕上,您需要切换要在屏幕记录中添加的任何设备。 它可以是您的麦克风、设备音频或两者兼而有之。

步骤3: 您还可以启用“在屏幕上显示触摸”选项,然后点击“开始”开始录制。 要在完成后简单地停止录制,请向下滑动屏幕并点击“点击停止”按钮以结束。
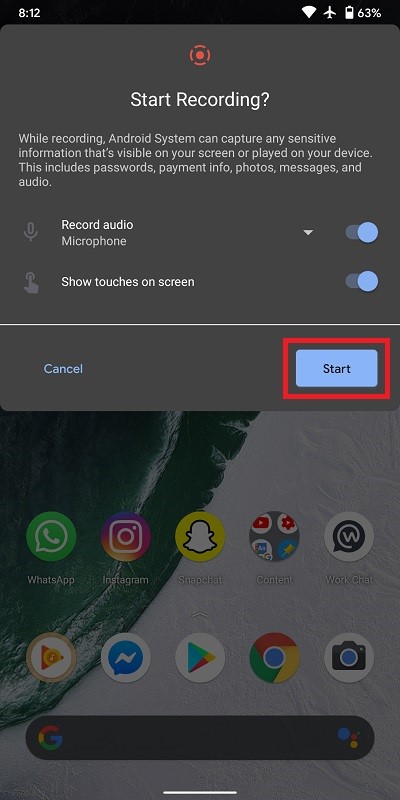
第 2 部分。如何使用 MirrorGo 记录 Google Pixel 屏幕?
考虑到您的 Google Pixel 无法完美录制屏幕,或者您卡在 Android 11 之前的版本中,您可能会觉得别无选择,只能将屏幕录制留在 Pixel 中。 市场从未对这一功能置之不理,并以第三方应用程序的形式提供了数百种补救措施。 市场上有多种具有屏幕录制功能的平台。 但是,选择最佳平台似乎有点困难和费力。

Wondershare MirrorGo
在您的计算机上录制您的 Android 设备!
- Record 使用 MirrorGo 在 PC 的大屏幕上显示。
- 采取截图 并将它们保存到 PC。
- 查看多个 通知 同时不接电话。
- 使用方法 Android应用 在您的 PC 上获得全屏体验。
在这种情况下,本文介绍了一个第三方应用程序,该应用程序不仅以其有效的镜像服务而闻名于市场,而且在屏幕录制方面也取得了成功。 MirrorGo 为您提供高清体验,让您免受眼睛疲劳。 它令人印象深刻的界面是非常可观和最高级的。 它使您摆脱了有限外围设备的限制,并为您提供了一个独特的系统来操作。 但是,如果问题出现在记录您的 Google Pixel 屏幕上,MirrorGo 已经准备好了有效的补救措施。 要了解使用 MirrorGo 记录 Pixel 的过程,您需要按照以下提供的步骤进行操作。
步骤1:安装并启动
您需要在您的桌面上下载、安装和启动 MirrorGo,以便使用您的 Google Pixel 进行镜像。 使用 USB 电缆连接设备并继续。

第 2 步:考虑 USB 连接
在此之后,您需要在 USB 连接设置中选择文件传输类型,然后选择“传输文件”继续。

步骤3:打开USB调试
完成 USB 连接设置后,您需要进入 Pixel 的设置并选择“系统和更新”以进入“开发者选项”。 打开“USB 调试”并引导成功镜像。

第 4 步:镜像设备
您需要确认您的设备与计算机的连接并允许它成功镜像。

第 5 步:录制屏幕
设备镜像后,您需要通过点击桌面上平台界面上的“录制”按钮继续录制屏幕。

第 3 部分。使用第三方应用程序进行 Google Pixel 屏幕记录
除了 MirrorGo,还有一些应用程序可以满足各种用户在屏幕录制方面的需求。 AZ Screen Recorder 就是这样一种屏幕录制平台,它似乎以 1080 fps 的 60p 高清视频分辨率为用户提供最好的服务,并通过桌面完全控制屏幕。 这个第三方应用程序引入了几个功能,包括麦克风音频和网络摄像头功能。 在此之后,您甚至可以在平台上设置一个计时器来停止自己的屏幕录制。 要了解有关屏幕录制 Google Pixel 屏幕的过程,您需要按照以下提供的指南进行操作。
步骤1: AZ Screen Recorder 让您无需越狱或生根设备即可录制屏幕。 您只需从 Google Play 商店下载并安装该应用程序并继续。
步骤2: 首次打开应用程序时,您必须按照屏幕上提供的说明启用设备在其他应用程序上的录制。
步骤3: 显示记录仪的图标出现在屏幕一侧。 要启动屏幕录制,您需要点击图标以打开一系列不同的选项。 选择带有摄像头的图标开始屏幕录制,然后点击“立即开始”开始。
步骤4: 完成屏幕录制后,您需要向下滑动通知菜单并点击停止图标以结束该过程。

第 4 部分。记录 Google Pixel 4/3/2 的方式是否相同?
Google Pixel 一直是 Google 开发人员最有效和最高效的创新之一,他们在智能手机旁边引入了一系列不同的功能,使其成为一个非常熟练的工具。 Google Pixel 在其模型中展示了从 2 到 2XL 和 4 的各种迭代,并具有各种特征以高效工作。 但是,对于跨不同型号的 Google Pixels 的屏幕录制问题,您需要考虑一个事实,即所有这些型号都需要一个单例指针来覆盖。
要轻松使用此功能,您的智能手机应更新至最新的 Android 11,因为这可让您轻松使用内置屏幕录制功能。 如果没有此次升级,您将无法使用 Google Pixel 2、3 或 4 的内置屏幕录像机。另一方面,所有智能手机的屏幕录像过程完全相同。
总结
如果使用得当,屏幕录制会非常有效。 它提供的细节非常有效且具有决定性。 但是,要在您的智能手机上成功使用此功能,您应该清楚您的设备不仅与该功能兼容,而且还为您提供所需的质量和效率。
除此之外,您还应该了解执行 Google Pixel 屏幕记录所涉及的程序和技术。 要理解这一点,您需要遵循详细指南以及您可以在此过程中使用的各种工具的介绍。
