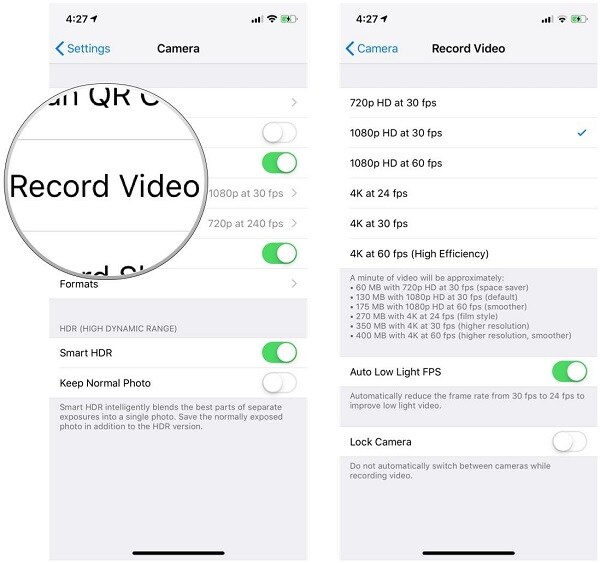如何在 iphone xs 上进行屏幕录制的可行方法
‘谁能告诉我如何在我的 iPhone Xs/Xs Max 上录制屏幕并将其保存在我的手机上? 我必须录制我的 PUBG 游戏,但找不到任何 iPhone Xs/Xs Max 屏幕录制工具。
如果您也有一部 iPhone Xs/Xs Max 并且由于不同的原因想要录制它的屏幕,那么这将是您的理想指南。 很多用户不知道,但 iPhone Xs/Xs Max 有一个内置的屏幕录像功能,你可以试试。 除此之外,还有第三方屏幕录制 iPhone Xs/Xs Max 工具,您可以进一步探索。 因此,在本指南中,我将让您了解如何以两种不同的方式在 iPhone Xs/Xs Max 上录制屏幕。

第 2 部分。如何使用其屏幕录像机在 iPhone Xs/Xs Max 上录制屏幕?
如果您的设备在 iOS 11 或更高版本上运行,您可以使用 iPhone 的内置屏幕录像机功能来满足您的要求。 由于控制中心默认不提供 iPhone Xs/Xs Max 屏幕录制选项,因此我们必须提前进行一些小调整。 在控制中心添加屏幕录制 iPhone Xs/Xs Max 选项后,您可以随时轻松访问它。
要了解如何使用其内置工具在 iPhone Xs/Xs Max 上进行屏幕录制,您可以按照这些说明进行操作。
第 1 步:将屏幕录像机添加到控制中心
首先,您需要在设备的控制中心添加屏幕录像机功能。 为此,您可以解锁您的 iPhone Xs/Xs Max 并转到其设置 > 控制中心并选择对其进行自定义。
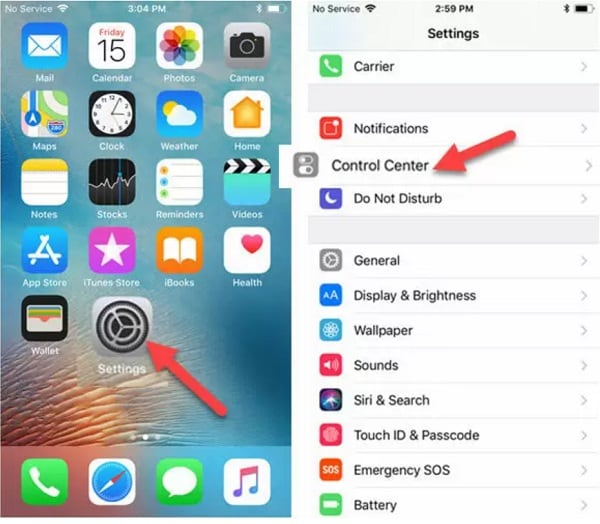
现在,您可以查看可以添加到控制中心的各种功能和内置工具的列表。 只需找到屏幕录制 iPhone Xs/Xs Max 功能,然后点击旁边的“+”图标。 这会将屏幕录制选项添加到 iPhone Xs/Xs Max 控制中心,您甚至可以更改其位置。
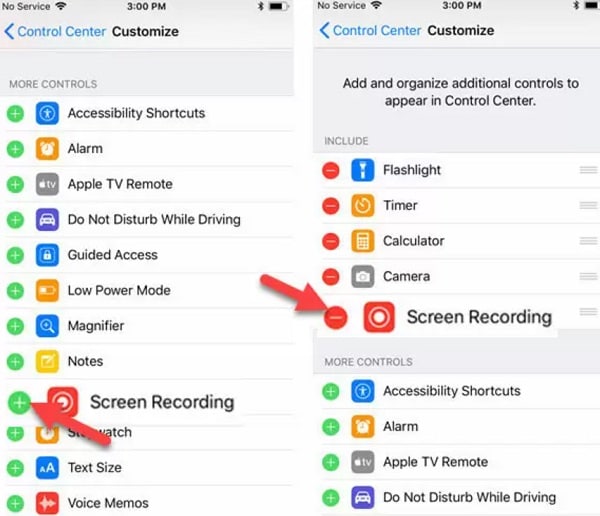
第 2 步:开始录制 iPhone X 的屏幕
每当您想录制 iOS 设备的屏幕时,只需转到 iPhone 的主页并向上滑动即可获得控制中心。 从控制中心的所有可用选项中,点击屏幕录像机图标。
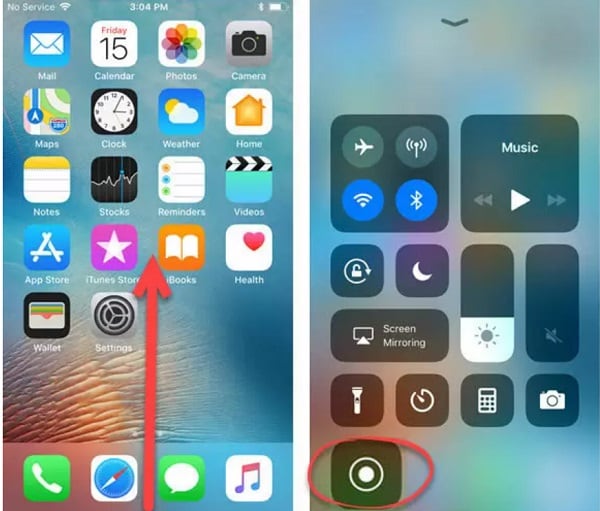
这将自动开始倒计时(从 3 到 1),以便您可以打开任何应用程序并开始录制 iPhone Xs/Xs Max 屏幕。 如果需要,您还可以点击麦克风图标以将声音(通过麦克风)包含在录制的视频中。
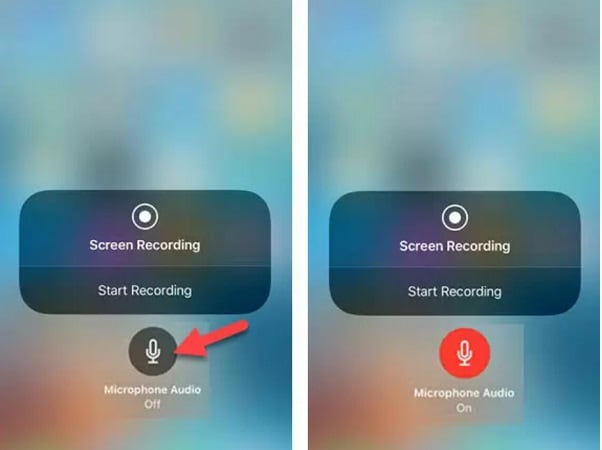
第 3 步:停止并保存屏幕录制
您现在可以玩任何游戏、录制视频教程或做比您的设备自动录制更多的事情。 在顶部横幅上,您可以查看描述录制状态的红色条带。 您可以从顶部(红色条)点击 iPhone Xs/Xs Max 屏幕录制选项,然后选择停止录制。
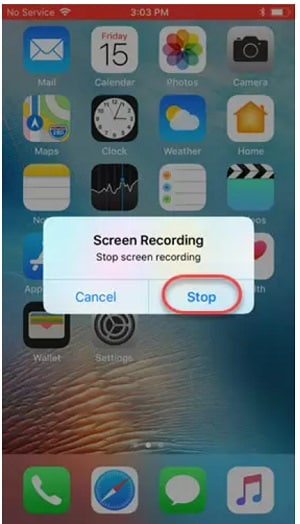
默认情况下,录制的视频将保存在您的 iPhone Gallery/Photos > Screen Recorder 文件夹中。 您现在可以转到相应的文件夹查看甚至编辑 iPhone 上录制的视频。
第 4 部分。 如何在 iPhone Xs/Xs Max 上轻松录制高质量的屏幕?
由于内置的 iPhone Xs/Xs Max 屏幕录制选项可能无法满足您的要求,您可以考虑使用专门的应用程序,例如 Wondershare MirrorGo. 它是一个专业且用户友好的实用工具,您可以使用它来将您的 iPhone 屏幕镜像到您的计算机上,甚至可以让您在上面访问您的设备。
- 使用 MirrorGo,您可以轻松地将 iPhone 的屏幕镜像到计算机上并访问其附加功能。
- 它有一个专门的选项来拍摄您的 iPhone 屏幕截图并以不同的质量选项记录其屏幕。
- 您还可以选择在 PC 上获取 iPhone 的相关通知,甚至控制设备。
- 使用 MirrorGo 非常简单,无需越狱设备即可高质量录制屏幕。
要了解如何从您的计算机远程在 iPhone Xs/Xs Max 上进行屏幕录制,您可以通过以下方式使用 Wondershare MirrorGo:
第 1 步:将您的 iPhone Xs/Xs Max 连接到 MirrorGo。
首先,您可以在您的计算机上安装和启动 Wondershare MirrorGo。 此外,请确保您的计算机和 iPhone 应连接到同一个 WiFi 网络。

现在,解锁您的 iPhone X,前往其主页,然后向上滑动屏幕以查看其控制中心。 从这里,您只需长按屏幕镜像功能并从可用选项中选择 MirrorGo。

第 2 步:设置屏幕录制设置
将 iPhone Xs/Xs Max 连接到系统后,您可以在 MirrorGo 仪表板上查看其屏幕以及其他选项。 在 iPhone X 上开始屏幕录制之前,请转到 MirrorGo 设置 > 屏幕截图和录制设置以选择录制视频的格式和位置。

第 3 步:开始 iPhone Xs/Xs Max 屏幕录制
伟大的! 现在,当您完成所有设置后,转到侧边栏上的 MirrorGo 选项,然后单击记录图标。 这将开始倒计时,以便您可以打开要录制的应用程序。
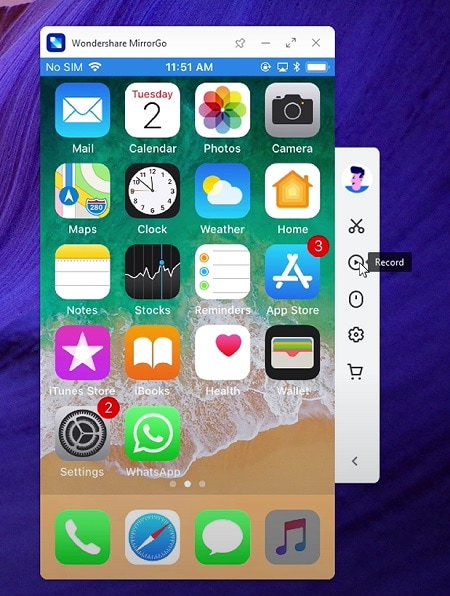
之后,您可以按照自己喜欢的方式浏览手机,MirrorGo 会将所有活动记录在屏幕上。 要停止录制,请单击侧边栏中的相同图标,视频将自动保存在设计位置。
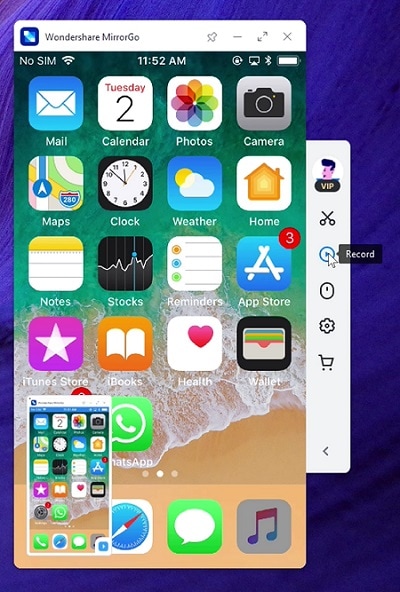
这是一个包装,大家! 遵循本指南后,您可以轻松学习如何在 iPhone X 上进行屏幕录制。如您所见,原生 iPhone Xs/Xs Max 屏幕录制选项并没有那么有用。 您可以考虑使用专用工具。 例如,Wondershare MirrorGo 为 iPhone X 上的屏幕录制提供了一个专业且无忧的解决方案。您还可以使用它来截取屏幕截图、访问通知以及在计算机上轻松管理您的 iOS 设备。
最新文章