如何在 iPhone 和 Android 上录制带有音频的 Facetime?
Apple 在最好的智能手机和智能设备开发公司中享有盛誉。 他们展示了许多最先进的设备,这些设备很快就占领了市场。 这些设备不仅以其设计和功能而闻名,而且苹果还以开发自己的操作系统和设计自己的专用系统而闻名。 其中包括各种工具和功能,这些工具和功能为消费者市场提供了一个非常令人印象深刻的选择,即采用 Apple 作为他们的度假设备。 Facetime 是为 iPhone 用户提供的一项专用功能。 该工具为人们提供了与全球其他用户互动的机会。 与其他现有系统相比,它提供了更好的视频通话体验。 本文对如何在各种设备上录制带有音频的 Facetime 进行了广泛的讨论。 在多种情况下,用户需要轻松录制视频通话。 解释背后的基本思想是向用户展示轻松记录他们的 Facetime 通话的全面想法。
方法 1. 如何在 Android 上录制 Facetime 和音频?
许多 Android 用户似乎不可能考虑录制他们的 Facetime 通话。 他们可能会遇到内置屏幕录像机的问题,或者找不到完美的录音工具来帮助他们记录每一分钟的细节。 在这种情况下,许多令人印象深刻的工具无法满足用户的需求。 Wondershare MirrorGo 具有 Android 用户录制屏幕的最佳环境之一。 该工具不仅是记录屏幕的基础,它还提供了一个高效的系统,可以将智能手机镜像到更大的屏幕上以获得更好的视图。 该工具为用户提供了完美的系统,让用户在有利的环境中工作。 借助适当的外围设备,它可以通过更大的屏幕轻松管理设备。 使用 MirrorGo 录制带有音频的 Facetime 非常简单。 在了解涉及使用音频录制 Facetime 的方法之前,您需要了解更多关于 Wondershare MirrorGo 提供的表现力功能。
- 您可以通过 PC 轻松控制您的 Android 设备。
- 将您的 Android 设备镜像到更大的屏幕体验。
- 在设备和计算机之间通过简单的拖放功能传输文件。
- 您可以在将设备镜像到计算机后共享剪贴板。
- 以高质量记录屏幕。
要了解使用 MirrorGo 录制 Android 的简单功能,您需要按照以下说明的分步指南进行操作。
第 1 步:将 Android 连接到计算机
在您的计算机上安装 MirrorGo,然后通过 USB 连接连接 Android 设备。 连接 USB 后将连接类型设置为“传输文件”并继续。

步骤2:打开USB调试
在此之后,打开 Android 智能手机的“设置”并访问列表中的“系统和更新”选项。 在下一个屏幕上,选择“开发人员选项”并通过切换开关打开 USB 调试。

第 3 步:接受并镜像
打开 USB 调试后,屏幕上会出现一条提示消息,显示镜像设备的选项。 点击“确定”并成功将您的 Android 镜像到 PC。

第 4 步:在 MirrorGo 上录制 Facetime
由于屏幕在计算机上镜像,您需要打开 Facetime 通话并点击平台右侧面板上的“录制”按钮。 这将在 Android 上开始 Facetime 录制。

方法 2. 如何使用 Mac 在 iPhone 上录制 Facetime 和音频?
使用 Apple 设备记录您的 Facetime 是可以考虑执行此过程的最简单方法之一。 由于 Facetime 通常可在所有 Apple 设备上使用,因此可能有少数用户会发现很难在 iPhone 上直接记录他们的 Facetime。 在其他情况下,他们的 iPhone 可能无法满足屏幕录制的基本要求。 因此,他们寻找其他方法和程序,为他们提供快速补救措施,以便在 iPhone 上录制他们的 Facetime 和音频。 在这种情况下可以采用的最简单的方法是通过 Mac 记录他们的设备。 这可以通过 Mac 上的 QuickTime Player 完成。 这款内置播放器让您可以轻松录制 iPhone 屏幕。 要了解有关此工具和过程的更多信息,本文提供了有关使用 Mac 在 iPhone 上录制带有音频的 Facetime 的详细指南。
步骤1: 您需要通过闪电电缆将 iPhone 与 Mac 连接起来。 继续从“应用程序”文件夹中打开 Mac 上的 QuickTime Player。
步骤2: 打开播放器后,继续点击窗口顶部的“文件”选项卡。 从下拉菜单中提供的选项中选择“新电影录制”。
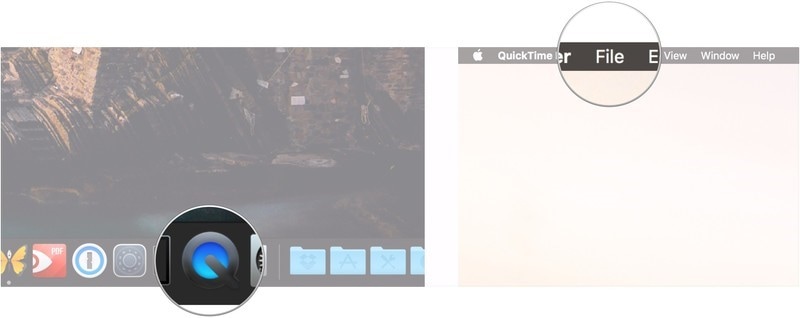
步骤3: 在屏幕上打开一个新屏幕后,您需要将光标导航到“记录”按钮,然后点击它旁边的箭头。
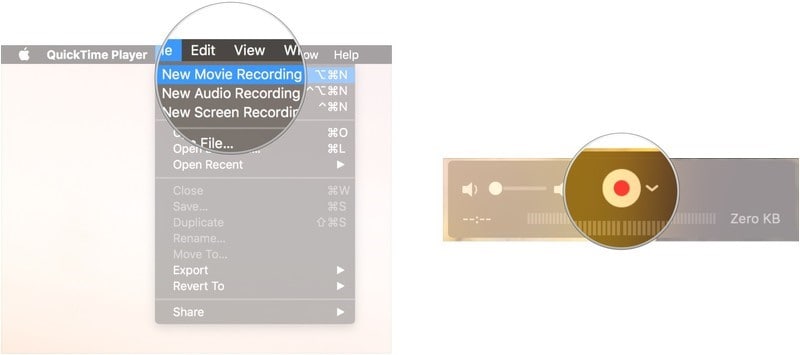
步骤4: 从下拉菜单中选择您的 iPhone。 您需要在“相机”部分和“麦克风”部分中选择您的 iPhone。 这将成功地在 Mac 上镜像您的 iPhone。
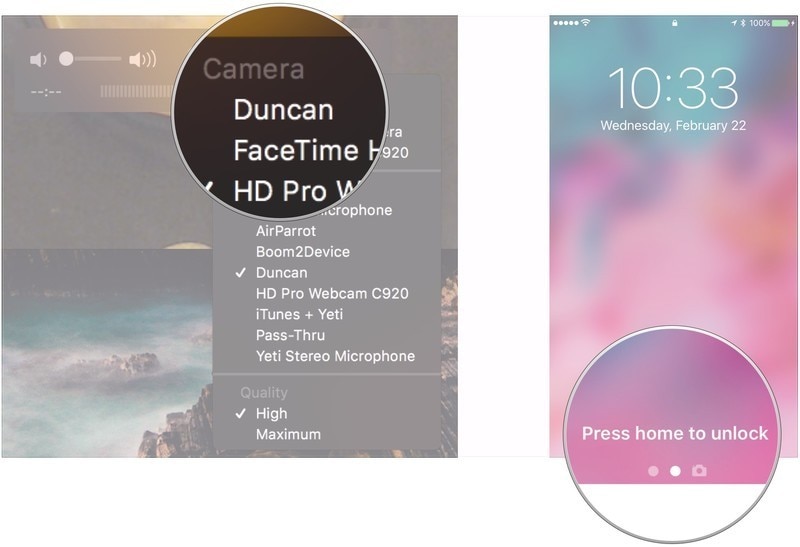
步骤5: 解锁您的 iPhone 并观察 Mac 上的屏幕。 在 iPhone 上打开 Facetime 并继续。 您需要确保 QuickTime Player 上的“音量栏”已打开。
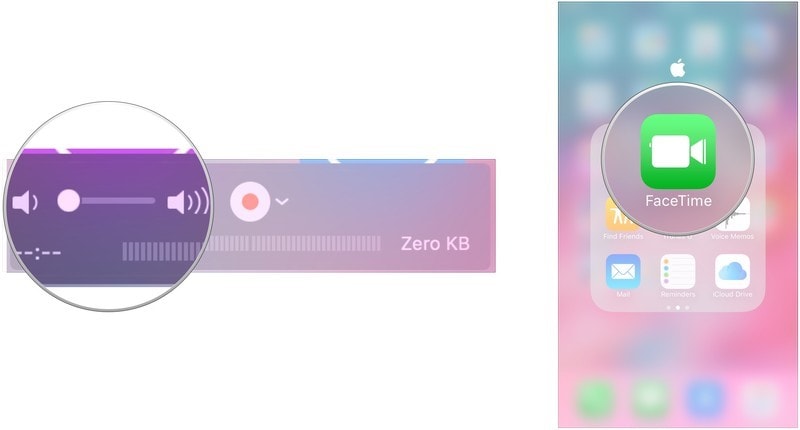
步骤6: 点击 QuickTime Player 上的“录制”按钮并拨打 Facetime 电话。 通话结束后,点击“停止”按钮完成录音。 点击菜单栏上的“文件”选项卡。
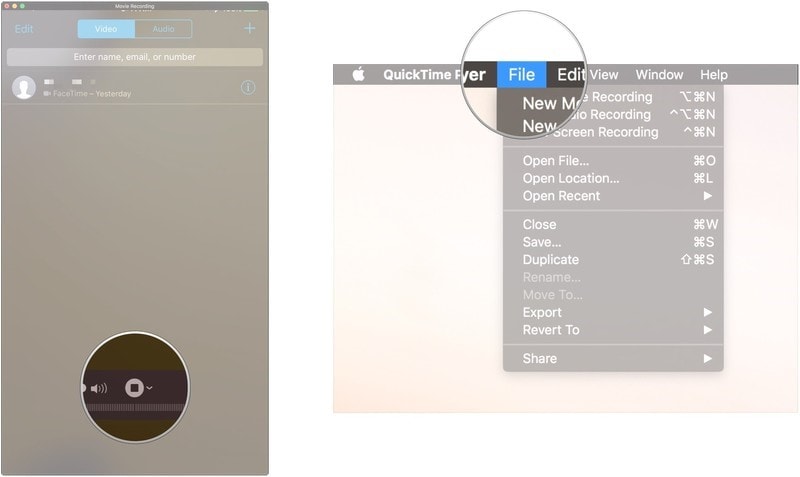
步骤7: 从可用选项中选择“保存”并为您的录音命名。 设置录音的位置,然后点击“保存”。 这将成功记录您的 Facetime 通话并将其保存在您的 Mac 上。
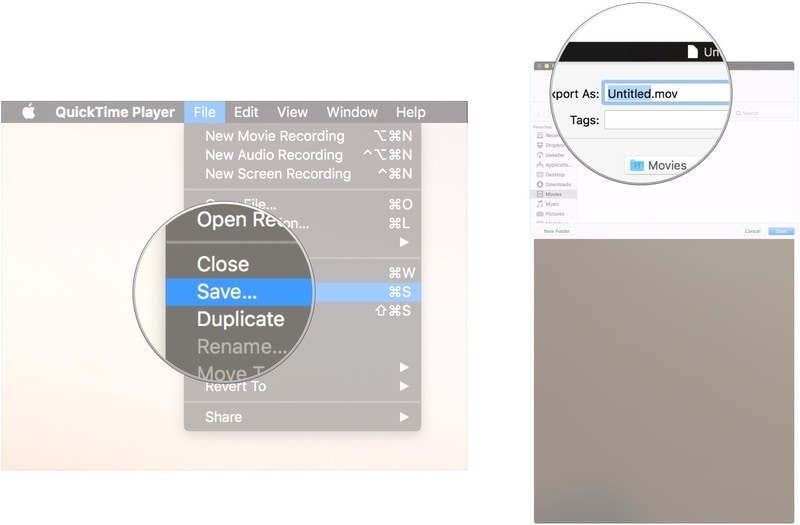
方法 3. 如何在 Mac 上录制带有音频的 Facetime?
但是,如果您准备在 Mac 上直接录制带有音频的 Facetime,则很方便。 对于许多用户来说,使用 iPhone 在 Mac 上录制 Facetime 通话可能听起来很困难; 因此,这款 Apple 设备提供了一种轻松录制屏幕的直接方法。
步骤1: 您需要在 Mac 上访问“Facetime”并启动它。 同时点击“Command+Shift+5”。
步骤2: 在此之后,您需要从屏幕上打开的屏幕截图菜单中选择“选项”。 屏幕上会出现一个列表,其中包含各种选项。
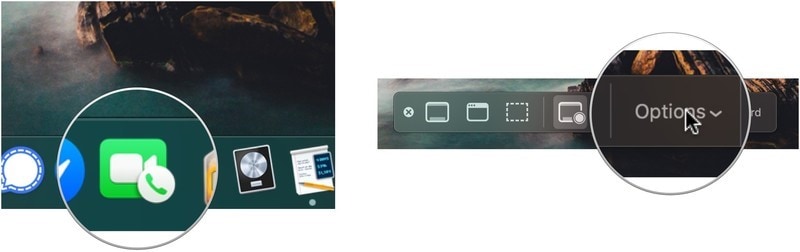
步骤3: 选择“保存到”部分下方的任何位置。 在此之后,要录制音频,建议您在“麦克风”部分选择“内置麦克风”选项。
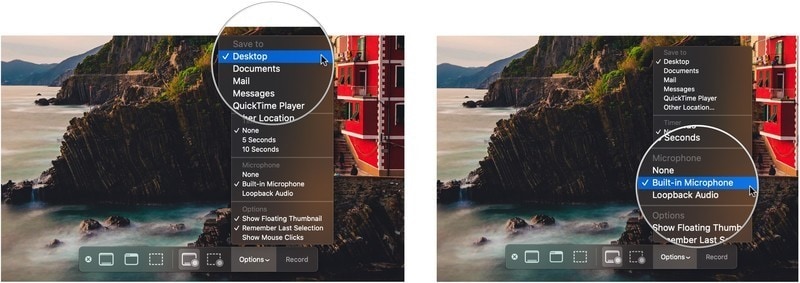
步骤4: 完成设置设备的音频设置后,您需要选择要包含在录制中的适当屏幕长度。 选择“记录整个屏幕”或“记录选定部分”以选择要记录的屏幕的适当大小。
步骤5: 继续进行 Facetime 通话,然后点击“录制”按钮开始录制。
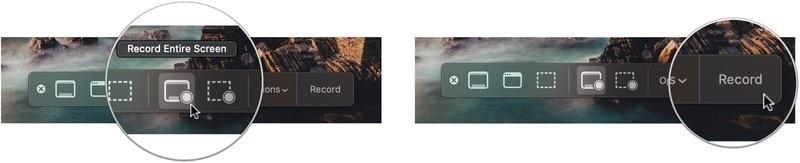
步骤6: 完成录制后,您需要点击“停止录制”按钮并将其保存到已选择的所需位置。 这将成功地在 Mac 上轻松录制带有音频的 Facetime 通话。
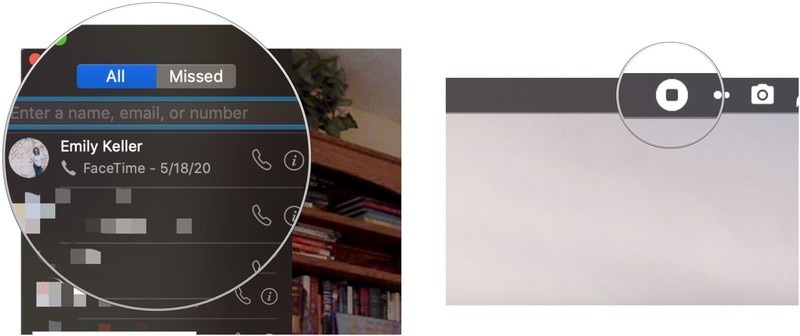
总结
Facetime 是一种非常熟练和优雅的与世界各地的人交流的方式。 该工具为人们提供了视频通话的效率和准确性。 此外,其精美的设计使人们相信通过他们的系统进行视频通话比任何其他第三方平台都容易得多。 但是,在屏幕录制您的 Facetime 通话时,您需要查看的广泛方法并不多。 本文提供了一个非常丰富的方法列表,这些方法可以很容易地被各种用户采用和实现。 要了解有关这些工具的更多信息,您需要阅读本文以了解更多关于使您能够轻松记录 Facetime 的方法。