如何像专业人士一样录制 iPhone 音频?
如果您没有探索智能手机的所有令人惊叹的功能,那么您辛苦赚来的钱就没有真正的价值。 是的,你没有看错! 毫无疑问,您的手机不仅仅是拨打/接听电话和发送大量信息。
缩小范围,您不应该仅仅因为它来自大品牌而赠送自己一部 iPhone。 没有! 相反,您应该享受其所有出色的功能。 在那里,许多人不知道如何在他们的 iDevices 上录制音频。 出于某种原因,他们似乎并不在乎。 因此,如果您不知道如何录制 iPhone 音频,那么您并不孤单。 但是,请放心,阅读本指南后,您的叙述将会改变。 事不宜迟,准备好迎接你的时刻吧!

第 1 部分。 如何在设备上录制 iPhone 音频
也许您不知道,iPhone 允许您在页面、数字和主题文档中录制音频。 您可以在方便时编辑和回放录音。 多么令人敬畏! 使用内置麦克风,您可以录制音频。 除了内置麦克风外,您还可以使用蓝牙耳机和兼容耳机。

为此,您应该按照以下步骤操作:
步骤1: 打开文档并点击添加 + 按钮。 之后,您必须点击媒体按钮。
步骤2: 您必须点击“录制”按钮才能立即开始录制。
步骤:录制完成后,您可以通过点击停止来停止录制(注意录制和停止之间的区别)。 之后,您将在靠近屏幕底部的音频编辑器中找到该剪辑。
步骤4: 此时,您可以轻按“预览”按钮。 您仍然可以左右滑动以从特定点预览它。
第 2 部分。 如何在 iPhone 上使用内置功能屏幕录制声音
你看,从你的 iPhone 录屏不是脑部手术。 在本部分中,您将学习如何在 iPhone 上使用声音进行屏幕录制。 请注意,默认情况下,有问题的内置录音机只会录制您的 iDevice 的内部声音。 但是,您也可以将其设置为在屏幕录制期间录制您的声音。
步骤1: 第一步是将屏幕录制图标添加到您的家(控制中心)。 如果您有 iOS 14 或更高版本,您应该前往设置 > 控制中心 > 更多控件(请注意,它是 iOS 13 和旧版本中的自定义控件)。 稍后,您必须向下滚动,然后用 + 号拍打圆形符号。
步骤2: 从智能手机底部向上滑动屏幕。 不过,如果您使用 iPhone X 或更高版本,则需要执行相反的操作。 换句话说,您必须从屏幕的右上角向下滑动。
步骤3: 完成上一步后,您已添加图标。 现在,您应该按下带有孔的圆形图标并轻拍麦克风。 请注意,该图标以前不存在。 但是,它出现是因为您启用了屏幕录制。 按住该图标后,它将启用您的麦克风,从而允许您向其添加音频。 更重要的是,您会看到许多不同的操作可供选择。 麦克风此时已关闭,但您应该将其打开。
步骤4: 点击开始录制按钮选项卡。
步骤5: 要停止活动,请打开控制中心并点击屏幕顶部的红色圆形按钮。 您将在屏幕上看到录制的剪辑作为图标。 要观看它,您应该点击它。 之后,它开始播放。
第 3 部分。 iPhone 的声音屏幕录制应用程序
或者,您可以下载一个声音屏幕录制应用程序来为您完成。 如您所知,当您有多种方式来完成一项任务时,它会使任务变得更有趣。
iOS屏幕录像机: 这是 Wondershare DrFoneTool 的 5 星级 iOS 屏幕录像机。 您可以通过转到其设置来个性化其功能来享受此应用程序。 事实上,这个应用程序非常易于使用,因为您可以在旅途中使用它。 然后,您可以使用它轻松创建视频。 它适用于 iOS 7.1 和旧版本。 它用于许多不同的目的,例如教育、游戏、商业等。
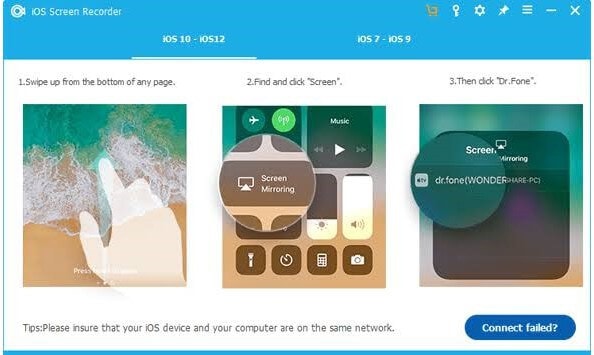
优点
- 它快速、安全、可靠且简单
- 支持越狱和非越狱设备
- 将您的 iDevice 镜像到您的 PC
- 支持所有 iOS 设备(iPhone、iPad 和 iPod touch)
缺点
- 它占用了很大的内存(超过 200MB)

MirrorGo – iOS 屏幕录像机
记录 iPhone 屏幕并保存在您的计算机上!
- 镜子 iPhone 屏幕到 PC 的大屏幕上。
- Record 手机屏幕并制作视频。
- 采取 截图 并保存在电脑上。
- 逆转 控制 您的 iPhone 在您的 PC 上获得全屏体验。
反射: 如果您需要一个网络工具来记录您的 iDevice 屏幕并与您的个人计算机共享。 换句话说,您在录制手机屏幕后拥有大屏幕体验。 简而言之,它被称为反射器,因为它反映了 Apple TV、Chromecast 和 Windows 小工具的功能; 全部在一个功能强大的应用程序中。 这是一个屏幕高达 60 fps 的应用程序。

优点
- 它不需要适配器
- 帮助您更广泛地查看手机屏幕
- 它适用于各种设备
缺点
- 您必须订阅 $14.99 才能享受此应用程序
杜录音机: 对于允许您用声音录制 iPhone 屏幕的应用程序,DU Recorder 是另一种选择。 它易于使用并提供优质的录音功能。 使用此工具完成录制后,请随时编辑您的视频。 例如,您可以修剪、剪切、合并和自定义视频以满足您的录制需求。 它是移动演示的理想选择。
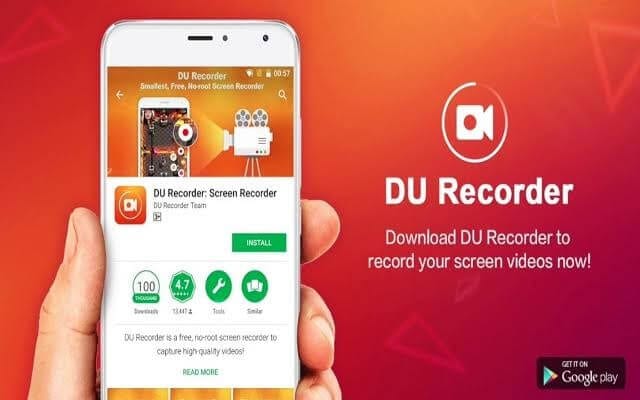
优点
- 您可以根据自己的喜好自定义视频
- 允许您在直播时捕捉脸部
缺点
- 用户必须订阅才能享受其优质功能
第 4 部分。常见问题
此时,您将看到有关在 iPhone 上录制的一些常见问题的答案。
问:为什么我的录屏没有声音?
A: 如前所述,您必须按住录制图标才能向您显示启用音频的选项。 换句话说,您的屏幕录制没有声音,因为您关闭了麦克风音频。 当您打开它时,麦克风按钮会变为红色。

问:如何在 Mac 上录制带有声音的屏幕?
A: 这样做就像 ABC 一样简单。 首先,转到工具栏并同时按下这三个键(Shift + Command + 5),如下所示。
屏幕录制的图标将在您的屏幕上弹出。 单击它后,您的指针将变为相机。 Pat Record 开始录制屏幕。 确保您选择麦克风以将音频添加到记录中。 最后,点击菜单栏中的停止,然后按 Command-Control-Esc(Escape)。
总结
您可能已经在 Internet 上花费数小时搜索:iPhone 屏幕录制和音频。 好消息是搜索结束了! 当然,这份自己动手做的指南将帮助您轻松实现这一目标。 有趣的是,做这件事并没有你想象的那么难。 当然,这些步骤很容易掌握。 在本教程中,您已经了解了用音频录制屏幕的多种方式。 现在,您可以从您的 iDevice 中获得更多价值,因为它超越了拨打/接听电话和发送大量短信。 现在,你必须试一试! 如果您发现任何大纲具有挑战性,请随时与我们的团队联系,我们将非常乐意为您提供帮助。
最新文章
