如何用声音在 iPhone 上录制 Youtube 视频?
如果您不知道如何在 iPhone 上录制 YouTube 视频也没关系,但如果您不知道您的智能手机可以做到这一点,您可能生活在一个山洞里。 事实上,许多网络冲浪者认为 YouTube 是 Internet 上最有用的网站之一。
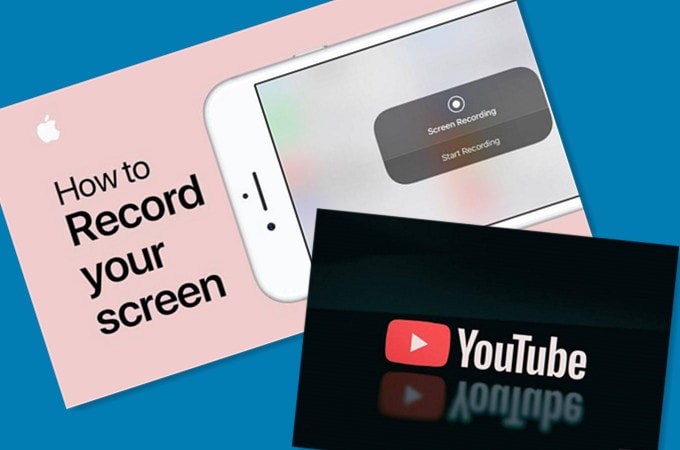
难怪它一直在世界上访问量第二大的网站的位置上,仅次于顶级搜索引擎谷歌——根据 Alexa 排名。 从电影到学习再到漫画剪辑,您都可以在网站上找到它们。 因此,知道如何使用您的 iDevice 记录这些对您来说意义重大的内容,真是令人心旷神怡。 好吧,这个自己动手做的指南将剖析关于如何记录它们的清晰轮廓。 给自己喝杯酒,因为这篇文章一定会引人入胜!
第 2 部分。 如何在 iPhone 上录制 YouTube 视频并将视频保存在 PC 上?
到此为止,您将很快学会如何在 iPhone 上录制 YouTube 视频。 当然, Wondershare MirrorGo 毫不费力地帮助你。 简而言之,它是一个工具包,可让您将智能手机无缝投射到 PC 屏幕上。 要开始,您需要下载 Wondershare MirrorGo 软件。
如果您有一台 Windows 10 计算机,您将享受大屏幕 iDevice 体验。 为此,您必须仔细按照这些分步说明进行操作。
- 在您的 PC 上下载并安装 MirrorGo 软件
- 将您的 iDevice 和 PC 连接到同一个 WiFi(您不需要任何电缆来执行任务)
- 从您的 PC 启动软件并选择 MirrorGo 由 屏幕镜像 (您的手机将出现在您的电脑屏幕上)
- 从您的手机访问该网站并流式传输您选择的任何视频
- 要通过电脑控制手机,您需要前往“设置”->“辅助功能触控”->“辅助触控”
- 将智能手机的蓝牙与个人电脑配对
- 还在工具包上,你可以去 Record 选项卡并在流式传输视频时录制视频
- 您现在可以将视频保存在您的个人计算机上
尝试后,您会注意到这些步骤既有趣又简单。 简而言之,这是一个兑现的承诺。 但是,还有更多的东西等着你。

第 3 部分。 如何在 Mac 上的 iPhone 上录制 YouTube 视频?
如果您有 iPhone,在 Mac 笔记本电脑上流式传输和保存视频是一件轻而易举的事。 但是,您需要 QuickTime 软件来执行此操作。
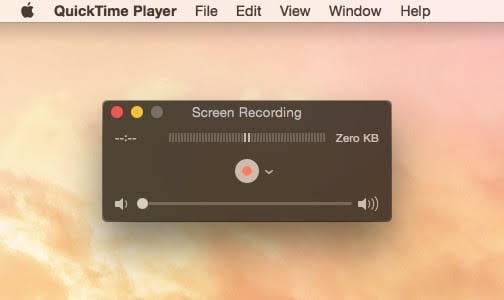
QuickTime 由 Apple 开发并于 1991 年发布,可让您从 Mac 笔记本电脑播放视频和观看电影。 由于时间至关重要,下面的大纲将分解这些步骤:
- 将您的 iPhone 连接到您的 Mac 笔记本电脑
- 单击其图标启动 QuickTime 软件
- 使用闪电电缆将您的 iDevice 连接到您的 Mac 笔记本电脑
- 此时,您的 iPhone 将投射到您的 Mac 笔记本电脑上
- 访问该网站并开始尖叫您选择的任何剪辑
- 录音 从弹出的控制栏中(它将显示您的 iDevice 的名称)
- 在MyCAD中点击 软件更新 文件 并选择 新电影录制
- 在您的相机上,您将看到 Record 和 Stop 停止 因此,单击前者将其启动,然后单击后者以结束它。
- 在MyCAD中点击 软件更新 优惠 (或按住 CTRL + S)保存新文件(确保将文件重命名为您能记住的名称)。 在您保存它的那一刻,该文件出现在桌面上。
可以这样想:您正在通过智能手机观看在线视频,进行录制并将其保存在您的 Mac 笔记本电脑上。 就是这么回事!
第 4 部分。 如何使用 iPhone 录制带有声音的 YouTube 视频
嘿,朋友,到目前为止,您很喜欢这个操作指南,不是吗? 你猜怎么着,还有更多。 在本部分中,您将掌握如何屏幕录制带有声音的 YouTube 视频。 与往常一样,这甚至并不困难。
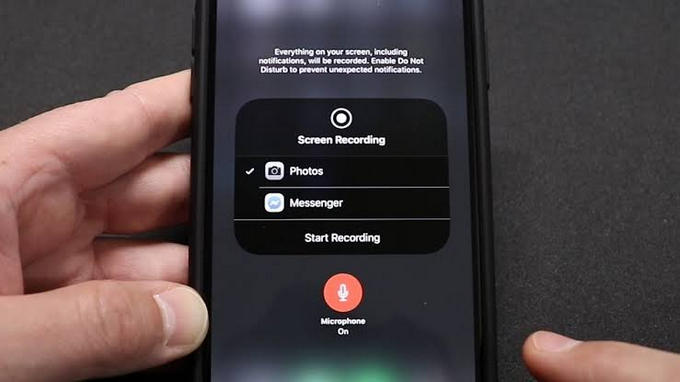
要开始,请按照下面的手指轮廓进行操作:
- 去你的 设置 > 控制中心 > 自定义控件 > 屏幕录制 (确保您一个接一个地选择它们,直到您到达列表中的最后一个选项,如上所示)。
- 此时,录音功能显示为一个图标(如果你有iOS 12,你必须向下滑动才能看到它。相反,如果你使用的是低版本,你必须向上滑动才能看到它)。
- 点击 屏幕录制 按钮并通过点击麦克风符号启用麦克风(启用时颜色变为红色)。 此时,您的手机正在屏幕录制。
- 访问该网站并查找您喜欢的任何剪辑
- 开始播放它。
- 你的手机会记录下来。
- 之后,请确保保存文件,以便您可以随时观看。
总结
为了结束这个操作教程,您已经了解了如何在 iPhone 上录制 YouTube 视频。 事实上,你现在知道这并不像你曾经想象的那么难。 您还了解了如何将智能手机投射到计算机上以获得更好的视图和体验。 它适用于 Windows 和 Mac。 毫不夸张地说,您现在可以通过流式传输 YouTube 内容并对其进行录制来充分利用您的 iDevice——即使您在移动中也是如此。 事实上,如果你不探索你可以用它做的所有令人兴奋的事情,你就没有充分利用智能手机的技术魔法。 因此,请确保您现在就尝试这些花絮!
最新文章