如何在iOS 14上进行屏幕录制
如果您拥有 iOS 14 设备,那么您可能熟悉它提供的大量功能。 其中之一是内置屏幕录像机,通常在其他型号中找不到。 因此,如果您还想知道如何在 iPhone(在 iOS 14 上运行)上进行屏幕录制,那么您来对地方了。 在这篇短文中,我将让您了解如何在 iOS 14 上使用其原生方法和可靠的桌面应用程序进行屏幕录制。 让我们开始!
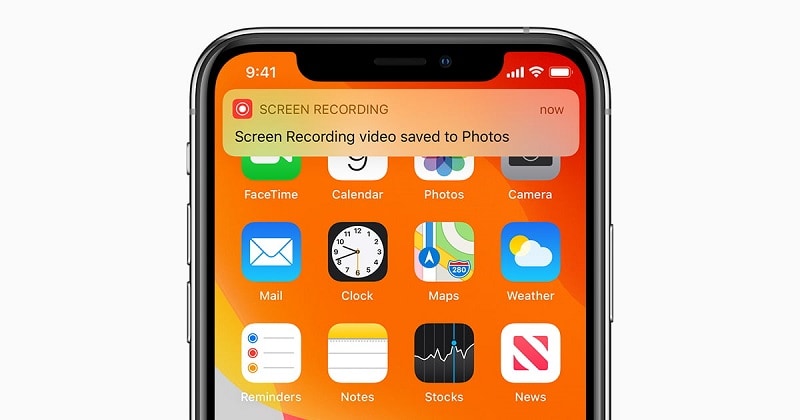
1. 如何在 iOS 上使用其内置功能进行屏幕录制?
iOS 14 发布时,Apple 推出了适用于各种 iPhone/iPad 型号的内置屏幕录制实用工具。 因此,要了解如何在 iOS 14 上进行屏幕录制,您需要确保您的设备已更新。 如果没有,请转到其设置 > 常规 > 软件更新并将其升级到最新的 iOS 14 版本。
伟大的! 一旦您的设备在 iOS 14 上运行,您可以按照以下步骤学习如何在 iPhone/iOS 14 设备上进行屏幕录制。
第 1 步:将屏幕录制部分添加到控制中心
很多时候,您的 iOS 设备的屏幕录像工具可能不包含在控制中心中。 不用担心,您可以通过访问其设置 > 控制中心 > 自定义控件轻松解决此问题。 从可用选项列表中,找到屏幕录制功能,然后点击“+”图标将其添加到控制中心。
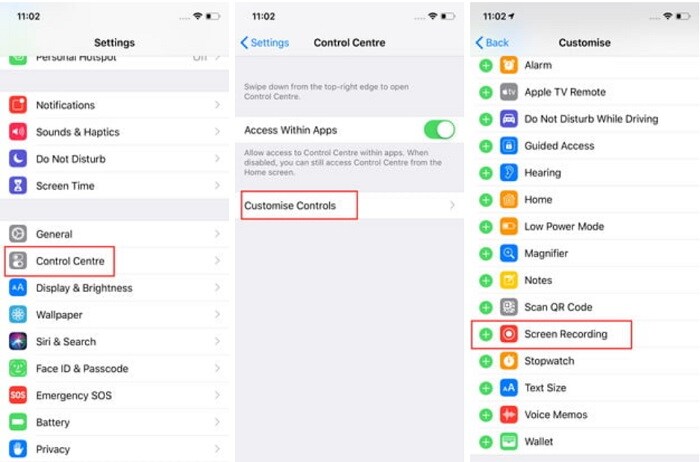
第 2 步:立即录制 iPhone 的屏幕
之后,您可以随时轻松访问 iPhone 上的屏幕录像机。 现在,要录制设备的屏幕,只需转到其主页,然后向上滑动屏幕即可获得控制中心。
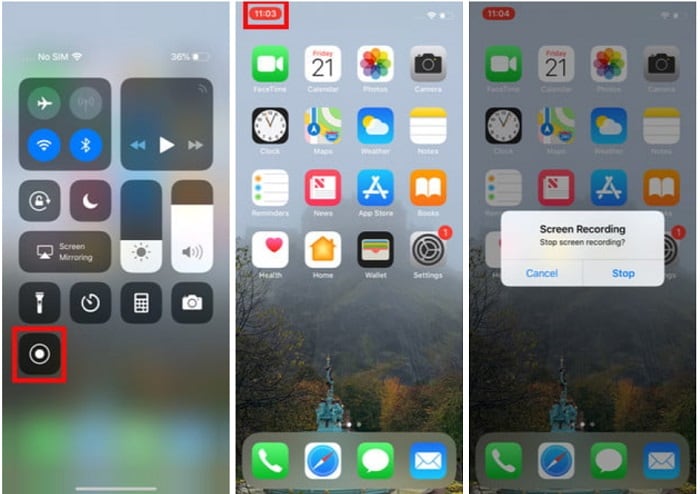
从控制中心的可用选项列表中,找到屏幕录像机的图标并点击它。 这将显示倒计时并开始自动录制屏幕。 您可以在顶部(状态栏)查看描述录制状态的红色图标。
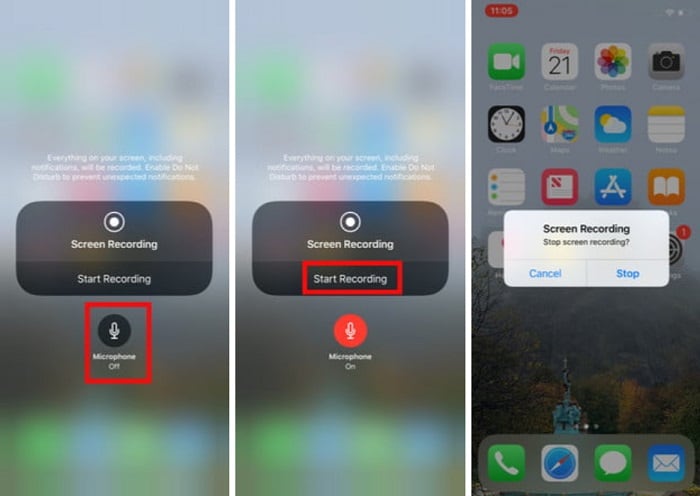
如果要集成手机的麦克风,请长按屏幕录像机的图标(通过 3D Touch)。 这将在屏幕上显示一个麦克风选项,您可以点击该选项以在录音中包含您的画外音(或背景音乐)。
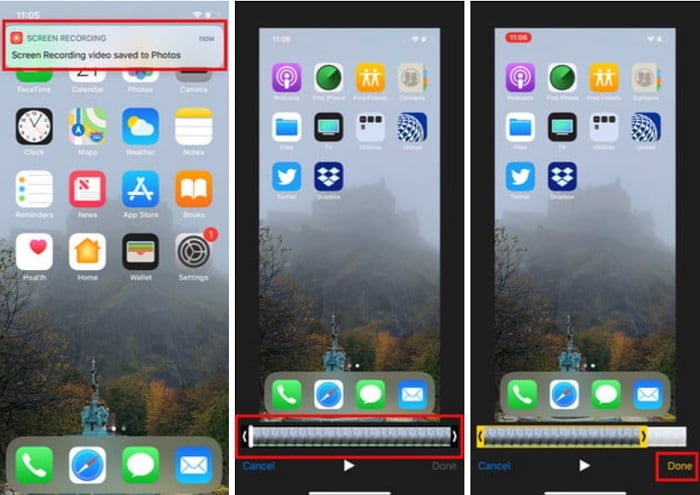
第 3 步:保存并分享录制的视频
每当您完成屏幕录制时,只需点击顶部的红色图标,然后再次点击“停止”按钮。 这会将录制的视频保存在您的 iPhone 上。 您现在可以点击顶部的即时显示或转到照片应用程序以查看录制内容。
如果需要,您可以使用 iPhone 上的内置编辑选项来修剪视频,然后再与他人共享。
如何通过 MirrorGo 在计算机上的 iOS 14 上进行屏幕录制?
如果您正在为您的 iOS 设备寻找更好的屏幕录制功能,那么您可以尝试 Wondershare MirrorGo. 使用它,您可以轻松地在您的计算机上以不同的视频分辨率和格式录制您的 iPhone 屏幕。
- MirrorGo 提供了一个无缝选项,可以将您的 iPhone 无线连接到计算机。
- 只需轻点一下,您就可以在计算机上轻松记录所连接 iOS 设备的屏幕活动。
- 该应用程序甚至可以让您自定义录制的视频质量和分辨率。
- 它还可用于截屏和管理计算机上的 iPhone 通知。
- 无需越狱您的 iPhone 即可镜像它,并且该应用程序支持所有主要的 iPhone 型号(iOS 9 和更新版本)。
因此,如果您的设备在 iOS 9 或更高版本上运行,则 Wondershare MirrorGo 可用于记录其屏幕。 要了解如何在 iPhone/iOS 14 设备上进行屏幕录制,您可以执行以下步骤:
第 1 步:启动 Wondershare MirrorGo 并连接您的 iPhone
首先,您可以在您的计算机上安装并启动 Wondershare MirrorGo。 启动它后,只需从其欢迎屏幕中选择“iOS”部分。

现在,解锁您的 iOS 设备并确保您的 iPhone 和计算机连接到同一个 WiFi 网络。 转到其主页并向上滑动屏幕以获取控制中心选项。 在这里,点击屏幕镜像图标,然后从提供的选项中选择 MirrorGo 以连接您的设备。

第 2 步:设置屏幕录制首选项
稍等片刻,您的 iPhone 屏幕将被镜像并显示在 MirrorGo 界面上。

在开始录制之前,我建议您访问其设置 > 屏幕截图和录制设置以设置格式和位置以保存录制的视频。

第 3 步:开始录制 iPhone 的屏幕
而已! 要录制 iOS 设备的屏幕,您只需进入 MirrorGo 的主页,然后单击侧边栏中的“录制”按钮。
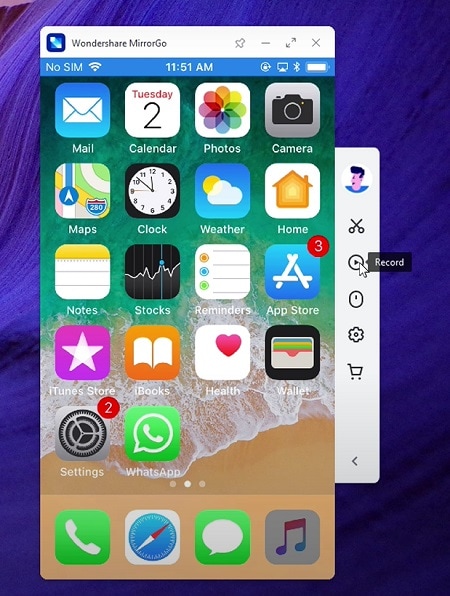
这将显示倒计时并最终开始录制设备的屏幕。 每当您想停止它时,只需从侧边栏中单击相同的记录选项。 现在,MirrorGo 将停止录制并将其保存在计算机上的指定位置。
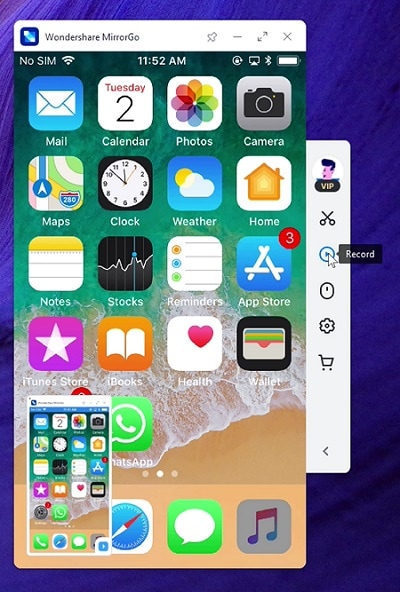
给你! 您现在可以按照这些建议轻松记录 iPhone 的屏幕活动。 理想情况下,您可以尝试 iPhone 的内置功能或使用 Wondershare MirrorGo 等专业工具。 继续尝试这些技术或与其他人分享本指南,教他们如何像专业人士一样在 iOS 14 上进行屏幕录制。
最新文章