[已解决] 如何在 iPhone 11 上进行屏幕录制
随着 21 世纪的到来,智能手机应运而生,各种公司逐渐成型并开发出精致的机型,这些机型在普通人的生活中具有易用性和便利性。 苹果一直是为平民推出最先进设备的顶级开发商之一。 他们的设备在提供被认为适用于每部智能手机的基本服务方面不受限制。 作为一家完全不同的智能手机开发商,Apple 创建了自己的操作系统,然后提供相关服务,包括 iCloud 和 iTunes 等平台。 随着时间的推移,苹果 iPhone 的使用率越来越高,该公司期待在他们的智能手机中引入更多独特的功能和特性,从而为他们带来价值数十亿美元的收入。 屏幕录制功能在 iOS 设备中是一个非常简单的附加功能,它的影响力远远超过了跨设备引入的任何其他功能。 本文介绍了可以用来了解如何在 iPhone 11 上进行屏幕录制的最佳选项。
第 1 部分。 如何使用屏幕录制功能在 iPhone 11 上进行屏幕录制
在 iOS 11 在市场上推出后,Apple 在其 iOS 设备中引入了屏幕录制功能。 此次更新让人们在他们的设备上享受了一项新的独特功能,这有助于他们轻松地保存不同的时刻。 在转向可能为您提供记录 iPhone 屏幕的方法的其他方法和机制之前,您需要考虑可在整个设备上执行的即时方法。 这些直接的方法旨在为用户提供类似且更好的体验,而不会造成任何混乱。 为此,您应该了解在 iPhone 11 上录制屏幕的基本技术。该技术已在下面描述的步骤中进行了解释和定义。
步骤1: 打开你的 iPhone 11 并进入设备的“设置”。 在可用选项中向下滚动到“控制中心”,然后点击打开它。
步骤2: 如果您有 iOS 12 或更高版本,请选择“自定义控件”选项。 对于 iOS 14,该选项更改为“更多控件”。
步骤3: 使用屏幕上的各种图标列表,您需要导航“屏幕录制”选项并点击它旁边的“+”号以将其包含在控制中心屏幕中。
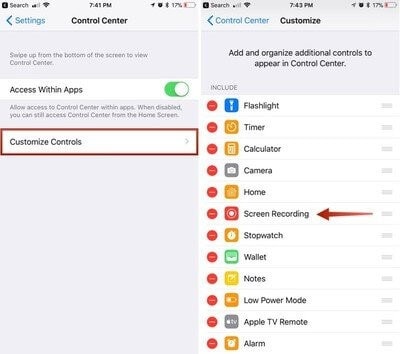
步骤4: 通过在屏幕上向下滑动打开控制中心,然后点击代表屏幕录制的“双嵌套圆圈”图标。 屏幕将在三秒倒计时后立即启动录制。
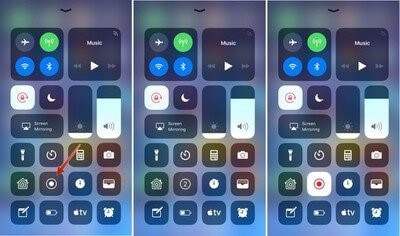
第 2 部分。使用 QuickTime Player 在 iPhone 11 上录制
在使用第三方解决方案之前,您可以考虑使用 Mac 录制 iPhone 屏幕的另一种方法。 尽管该过程相当冗长且缓慢,但它使用了默认应用程序,这使其成为执行中的可靠选择。 QuickTime 是 Mac OS X 上可用的默认播放器,在其界面中提供了多种功能。 该平台允许您利用将在随机第三方平台上发现的服务。 借助熟练的默认应用程序中提供的此类服务,用户始终可以寻求此选项。 要使用 QuickTime Player 轻松录制 iPhone 11,您需要按照以下步骤操作。
步骤1: 通过 USB 数据线将您的 iPhone 与 Mac 连接起来。 通过从 Applications 文件夹中导航,在 Mac 上打开 QuickTime。
步骤2: 打开“文件”选项卡,从下拉菜单中选择“新电影录制”。 使用设备上打开的视频录制屏幕,您需要点击“红色”录制按钮右侧的“箭头”。
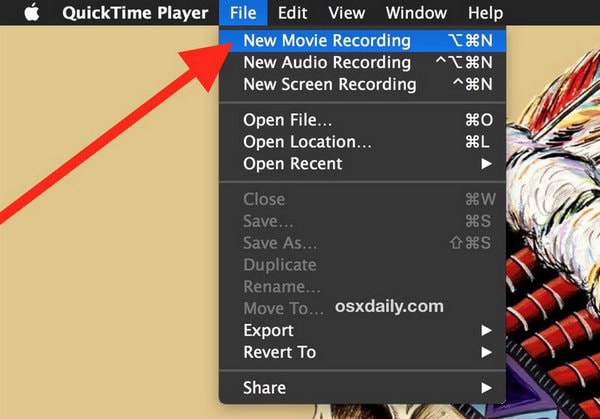
步骤3: 在“相机”和“麦克风”部分下选择您的 iPhone。 这会将屏幕变成 iPhone 的屏幕。 点击录制按钮开始设备的屏幕录制。
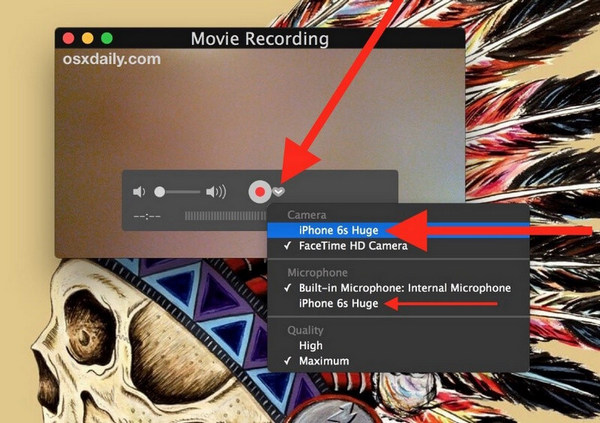
第 3 部分。没有 Apple 自己的屏幕录制的替代解决方案
在某些情况下,用户会意识到他们无法使用 Apple 的屏幕录制服务。 在这种情况下,您可能需要寻找其他理由来满足您的需求。 在查看使用 QuickTime 录制 iPhone 屏幕的方法时,您可能会发现它非常冗长且难以执行。 由于操作不方便,如果您正在寻找一种既有效又精通时间和实用性的屏幕录制补救措施,您将始终考虑免除此选项。 因此,第三方平台的使用变得非常重要。 市场已经明显饱和了不同的平台,这些平台为用户提供了这样的实用程序,可以使他们开发出既惊人又有效的内容。 但是,用户很难进入一个可以指导他们录制自己的屏幕的平台。 这篇文章拿起轮子,描述了可以为 iPhone 用户提供完美服务的最佳平台。
应用程序 1. Wondershare MirrorGo
MirrorGo 允许您在计算机上录制手机屏幕并将录制的视频保存在计算机驱动器上。

Wondershare MirrorGo
在您的计算机上录制您的 Android 设备!
- Record 使用 MirrorGo 在 PC 的大屏幕上显示。
- 采取截图 并将它们保存到 PC。
- 查看多个 通知 同时不接电话。
- 使用方法 Android应用 在您的 PC 上获得全屏体验。
步骤 1。 在您的 Windows 计算机上安装 MirrorGo。
步骤 2。 使用 USB 数据线将您的 Android 设备连接到计算机。
步骤 3。 启用 USB 调试并允许在 PC 上进行 USB 调试。
步骤 4。 按录制按钮开始录制。

应用程序 2. iOS 屏幕录像机应用程序
Fone博士– iOS屏幕录像机 被认为是市场上以各种特征的形式为用户提供最佳服务的顶级平台之一。 在您了解有关录制 Apple 屏幕的替代解决方案的更多信息之前,让您自己了解该平台非常重要。 该平台不仅为您提供了无需任何有线连接即可将您的 iOS 设备镜像到计算机屏幕上的能力,而且还为您提供了录制 iOS 设备屏幕的熟练程度。 由于对 Windows 操作系统和 iOS 的广泛支持和兼容性,与它自己的屏幕录制功能相比,iOS 屏幕录像机可能会成为市场上录制 iPhone 屏幕的最佳选择。 要了解如何使用这个高效的平台记录您的 iOS 设备屏幕的方法,您需要阅读下面提供的指南。
第 1 步:连接您的设备
在确保下载平台与您的设备成功连接之前,您需要确保您的计算机通过与您的 iOS 设备类似的 Wi-Fi 网络进行连接。 使用相同的互联网连接,继续打开您的 iPhone。
第 2 步:屏幕镜子
您需要通过简单地访问 iPhone 的“控制中心”并从可用选项中选择“屏幕镜像”来启动屏幕镜像。 从可用列表中选择镜像目标,然后继续有效地将您的 iPhone 镜像到桌面。

第 3 步:录制屏幕
随着设备在计算机上轻松镜像,您可以通过点击屏幕底部的“红色”圆形按钮轻松记录它。 这将启动您的设备的录制。 凭借全屏设备的能力,您还可以使用相同的按钮轻松停止录制。 录制结束时,平台会引导您进入包含设备录制的文件夹。 根据需要在适当的平台上共享录制的视频。
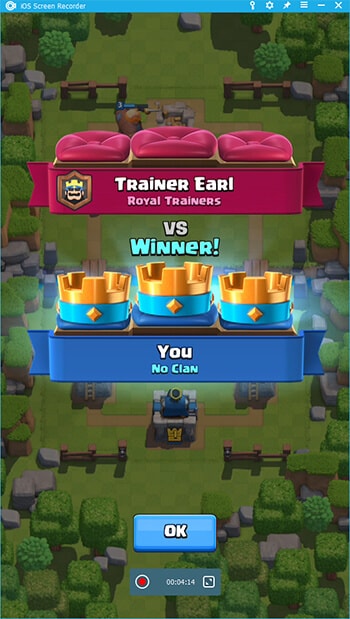
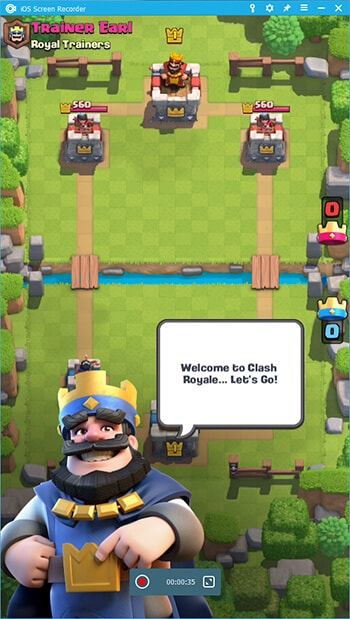
该平台允许您在没有任何有线连接的情况下有效记录设备,同时在分辨率和效率方面提供完美的结果。
总结
在发现轻松记录 iPhone 11 的正确机制时,有多种方法。 尽管 Apple 为您提供了使用自己的功能录制屏幕的能力,但在某些情况下,您需要其他来源来轻松处理和使用。 为此,本文设计并开发了一些不同程序的讨论,使用户能够为他们的案例找出最佳平台。 您需要详细阅读本文以了解有关所涉及服务的更多信息。
最新文章
