[已解决] 如何在 iPhone 7 上进行屏幕录制?
智能手机已在全球范围内变得相当普遍,许多发展中的公司以其无可挑剔的型号占领了市场。 诺基亚、三星和 LG 等公司是将智能手机相关技术提升到另一个层次的先驱。 然而,另一家智能手机开发公司参与了改变市场的完整动态。 当您坐在 2000 年代初期时,您可能一直听说苹果是 Mac 的创造者,并且是一家仅基于向用户提供计算机和笔记本电脑作为与 Windows 竞争的公司。 这家公司监管并引领创建世界上最好的智能手机品牌 iPhone。 这款智能手机不仅有自己的功能集,而且可以在自己的操作系统上运行。 随着市场上出现全新的智能手机设备,Apple 在全球范围内占有相当大的份额。 有几个因素使人们更喜欢 iPhone 而不是任何其他智能手机设备。 在这些因素中,包括一系列不同的功能,Apple 包括在没有第三方参与的情况下创建“自己的”系统。 因此,本文将向您介绍 iPhone 中的屏幕录制功能,并为您提供 iPhone 7 屏幕录制的详细指南。
第 1 部分。屏幕录制用于什么?
有很多原因会诱使您在智能手机设备中使用屏幕录制功能。 这些原因可以说明如下:
- 在通过智能手机中的视频通话进行面对面会议时,您可能会发现需要录制视频以供以后观看。 这将使您的皮肤不会错过与客户讨论的任何细节,并帮助您提高沟通技巧。
- 屏幕录像机的使用会影响用户解释任务的过程或其执行。 可以有效地利用该特征来高效地解释工具的功能。
- 录制屏幕后,您可以查看员工或您所爱的人一天中的活动。 这将允许您练习不同的增强练习,并随时了解个人的诚实度。
- 借助屏幕录像,您可以深入查看屏幕细节,排除可能存在的任何系统错误。
- 客户通常需要完整的说明和解释,说明如何在设备上使用某种产品或服务。 这要求开发人员包含其平台的完整窗口范围的记录。
第 3 部分。 iPhone 7/iPhone 7 plus 上的屏幕录像机在哪里?
录屏带来的第一个问题是 iOS 升级到 iOS 11 或更高版本。 但是,如果您考虑在 iPhone 7 或 iPhone 7 Plus 上录制屏幕,则在控制中心添加该功能的过程非常简单。 要涵盖这一点,您需要查看以下说明的步骤。
步骤1: 最初,您需要向上滑动屏幕才能访问控制中心。 检查列表中是否存在屏幕录制功能。 如果控制中心列表中的功能缺少它,您需要进入 iPhone 的设置。
步骤2: 打开 iPhone 中的“设置”,然后访问设置列表中的“控制中心”。 继续在下一个屏幕上选择“自定义控件”。 对于 iOS 14 用户,“更多控件”选项出现在“自定义控件”的位置。
步骤3: 下一个屏幕显示控制中心中包含的工具列表。 您需要从列表中找到“屏幕录制”功能,然后点击“+”图标以在控制中心内添加屏幕录制选项。
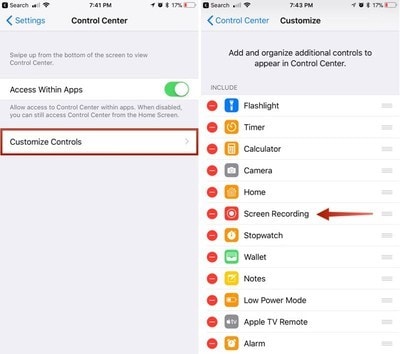
步骤4: 在控制中心中添加完该功能后,您可以通过重新打开控制中心并导航到显示 iPhone 7 或 iPhone 7 Plus 中的屏幕录制功能的“嵌套圆圈图标”来进行交叉检查。
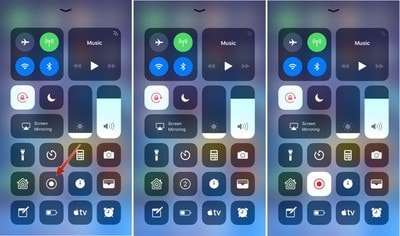
第 4 部分。 如何在 iPhone 7 上使用 MirrorGo 在 PC 上进行屏幕录制?
尽管在 iPhone 更新 iOS 11 后,屏幕录制很容易在 iPhone 上使用,但用户无法使用 Apple 提供的专用功能有几个原因。 但是,屏幕录制选项并非无限期不可用。 如果您搜索记录 iPhone 的屏幕,有几种替代方法会派上用场。 当问题涉及记录您的 iPhone 屏幕时,第三方平台是一种有效的选择。 这种系统的可用性是相当可笑和多样化的,但在屏幕上通常很难选择。 平台如 Wondershare MirrorGo 有效且高效地为屏幕录制用户提供最佳服务。 您可能会发现第三方平台很难使用; 但是,该工具在可用性和用户友好性方面提供了最佳服务。

MirrorGo – iOS 屏幕录像机
记录 iPhone 屏幕并保存在您的计算机上!
- 镜子 iPhone 屏幕到 PC 的大屏幕上。
- Record 手机屏幕并制作视频。
- 采取 截图 并保存在电脑上。
- 逆转 控制 您的 iPhone 在您的 PC 上获得全屏体验。
要了解在 iPhone 7 上使用 MirrorGo 进行屏幕录制的过程,您需要查看以下说明的分步指南。 MirrorGo 为其用户提供了一套非常全面的功能。 您不仅可以使用系统录制屏幕,还可以执行各种其他操作,例如远程控制您的设备或在高清结果下捕获屏幕。
第 1 步:下载并启动
您需要在桌面上下载最新版本的 Wondershare MirrorGo 并继续启动它。 确保您的两台设备都通过相同的网络或 Wi-Fi 连接进行连接。

第 2 步:访问屏幕镜像
在此之后,您需要访问 iPhone 7 的“控制中心”并从可用按钮中选择“屏幕镜像”选项。 通过点击相应的选项,不同设备的列表会出现在屏幕上。 您需要从可用列表中选择“MirrorGo”并允许设备建立连接。

第 3 步:录制屏幕
与 iPhone 和桌面建立连接后,您的设备屏幕将作为镜像屏幕出现在您的计算机屏幕上。 但是,要录制设备的屏幕,您需要查看右侧面板以选择“录制”屏幕的圆形图标。 通过点击该选项,您可以轻松记录 iPhone 的屏幕。

第 5 部分。 如何在 Mac 上使用 QuickTime 在 iPhone 7 上进行屏幕录制?
多种平台可满足您在 iPhone 上进行屏幕录制的需求。 如果您是无法访问设备中的专用屏幕录制功能的用户,您可以考虑使用 Mac 录制屏幕。 Mac 以 QuickTime 播放器的名义提供了一个专用的媒体播放器,该播放器具有多种工具可供使用。 要使用 QuickTime 录制 iPhone 的屏幕,您需要按照以下说明的步骤进行操作。 与其他无线连接相比,此过程允许您通过 USB 连接录制屏幕。
步骤1: 您需要通过 USB 数据线将您的设备与 Mac 连接,并通过“应用程序”文件夹在 Mac 上启动 QuickTime 播放器。
步骤2: 访问“文件”菜单,然后从下拉菜单中的可用选项中选择“新电影录制”。

步骤3: 在 Mac 屏幕上打开视频录制屏幕后,您需要将光标悬停在红色“录制”按钮旁边的箭头上,然后在“相机”和“麦克风”部分下选择您的 iPhone。 屏幕变成 iPhone 的屏幕,您可以通过点击“录制”按钮进行录制。

总结
本文介绍了几种可以用来了解如何轻松在 iPhone 7 上进行屏幕录制的方法和方法。
最新文章
