如何在 iPhone 8/ 8 Plus 上进行屏幕录制?
您可以利用屏幕录制或屏幕捕获的有用功能在以后向他人展示重要的内容。 因此,如果您拥有 iPhone 8 或 8 Plus,那么您应该了解确保智能手机屏幕记录所需的基本步骤。
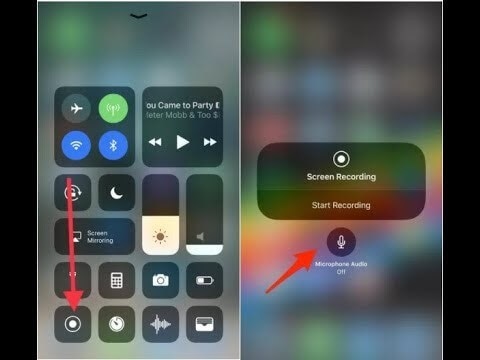
第 1 部分。如何在 iPhone 8/8 plus 上进行屏幕录制?
录屏是 iOS 11 中一个非常有价值,非常有价值的组件。它就像在 iPhone 上截屏一样。 屏幕录制同样可以帮助您将一些重要数据保存一段时间或与周围的人分享有趣的事情。 如果您有机会录制 iPhone 屏幕,无论您使用的是 iPhone 8、8 Plus、X 还是 iOS 11 中的其他 iPhone,您都可以在屏幕底部跟踪录制进度iPhone的屏幕。 想要录制你的 iPhone 屏幕?
在这篇博文中,这里解释了在 iOS 8 中在 iPhone 8/iPhone 11 Plus/iPhone X 上录制屏幕的一些简单步骤。按照以下步骤轻松快速地录制 iPhone 8/8 Plus/X 屏幕。
智能手机有一个固有的放大器,您可以通过它捕捉声音、存储声音或在麦克风中播放声音。 有许多方法可以做到这一点。
自 iOS 11 以来,iPhone 和 iPad 的所有者可以选择录制他们的屏幕,但 Android 的屏幕录制能力一直存在冲突,最好的情况是。 一些制造商让客户记录他们的屏幕,但许多制造商不这样做 – 请记住,那里有外部屏幕捕捉应用程序,其中一些太模糊并且可能存在安全隐患。 所有这些都可以解释为什么有些人天生会选择 iOS 而不是 Android。 任何时候。 每次。
以下是在 iOS 11 中录制 iPhone 屏幕的分步说明:
毫无疑问,您可以在控制中心的帮助下在 iPhone 8/8 Plus/X 上录制屏幕,它希望您首先通过设置应用程序为其添加屏幕录制突出显示。 按照下面的基本步骤来了解如何记录您的 iPhone 8/8 Plus/X 屏幕。
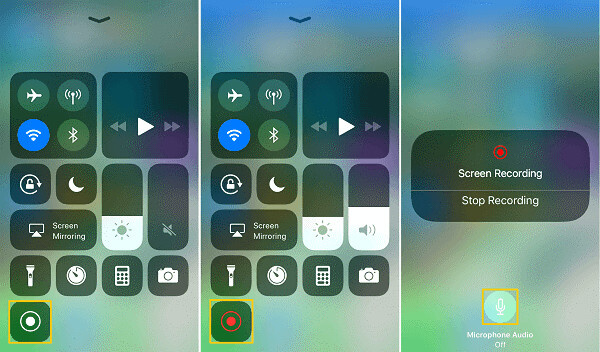
1阶段: 进入设置>进入控制中心>在iPhone iOS 11的帮助下选择自定义控制(设置应该可以做很多事情。例如,当你需要在iPhone 8、8+、X上转换颜色时,你可以去设置应用程序来制作它。)
2阶段: 向下滚动到更多控制部分,然后点击靠近屏幕录制的加号。 (要更改控件的请求,您可以点击控件附近的汉堡符号并根据您的需要进行调整。)
3阶段: 当您需要录制 iPhone 屏幕时,从 iPhone 屏幕底部向上滑动时启动控制中心。
如果您需要在iPhone上录制屏幕而没有任何声音,请点击控制中心的屏幕录制符号,按住三秒钟,屏幕录制将开始。
如果您无法同时捕捉屏幕和声音,请用力按下屏幕录制符号,单击麦克风音频符号将其打开,点击开始录制,保持 3 秒钟,屏幕录制将开始。
4阶段: 当您需要结束屏幕录制时,再次打开控制中心以点击屏幕录制符号或点击 iPhone 屏幕最高点的红条并选择停止。
5阶段:
- 首先,转到照片。
- 然后转到相册。
- 然后去视频查看录制的录音。
第 3 部分。 如何使用 iOS 屏幕录像机在 iPhone 8/8 Plus 上进行屏幕录像?
这是执行相同操作的分步过程:
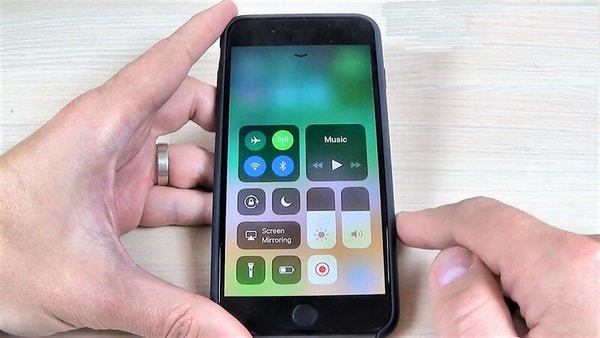
1阶段:
- 首先,转到设置>
- 其次,进入控制中心>
- 第三,在 iOS 11 中从 iPhone 中选择自定义控件。
(设置应该可以做很多事情。例如,当您需要在 iPhone 8/8 Plus/X 上转换颜色时,您可以进入设置应用程序进行。)
2阶段:
向下滚动到更多控制部分,然后点击靠近屏幕录制的加号。 (要更改控件的请求,您可以点击控件附近的汉堡符号并根据您的需要进行调整。)
3阶段:
当您需要录制 iPhone 屏幕时,从 iPhone 屏幕下方向上滑动即可打开控制中心。
如果您需要在 iPhone 上录制屏幕而没有任何声音,请单击控制中心中的屏幕录制符号,并保持三秒钟左右。 最终,屏幕录制将开始。
如果您无法同时捕捉屏幕和声音,请用力按下屏幕录制符号,单击麦克风音频符号将其打开,点击开始录制,保持 3 秒钟,屏幕录制将开始。
4阶段:
当您需要结束屏幕录制时,再次打开控制中心以点击屏幕录制符号或点击 iPhone 屏幕最高点的红条并选择停止。
5阶段:
转到照片>转到相册>转到视频以检查录制的录音。
第 4 部分。常见问题
1. 为什么我的屏幕录制不起作用?
解决方案 1:在设置中启用屏幕录像机
在使用屏幕录像机在 iPhone 或 iPad 屏幕上录制任何内容之前,您必须确保设备上的屏幕录制功能已启用。 转到设置>控制中心>自定义控件>屏幕录制,然后添加它。
解决方案 2:检查限制,然后将其关闭,然后再次打开
如果屏幕录制已打开,但问题仍然存在,您可能需要将其关闭然后重新打开。
2. iPhone录屏没有声音怎么解决?
屏幕录制允许您录制音频和视频,因此如果屏幕录制功能正常。 仍然没有音频。 可能是“麦克风音频”已关闭。
解决方案1:
步骤1: 打开’控制中心’。
步骤2: 找到“屏幕记录”图标。
步骤3: 按住屏幕录制图标,直到您看到一些弹出窗口,其中包含麦克风音频选项。
步骤4: 点击麦克风图标以打开红色按钮。
解决方案 2:重新启动您的 IPHONE/IPAD。
一旦您确定录制已打开,但仍然无法正常工作,您可以尝试重新启动您的小工具以修复 iOS 11/12 的非工作屏幕录制问题。
重启 IPHONE (7/8)
按住侧面的按钮,直到出现滑块。 继续拖动关闭 iPhone 的滑块。 大约 30 秒后,点击并继续按住侧边按钮,直到 Apple 标志重新出现。
重启 iPhone X
点击并按住侧边按钮或音量按钮,直到出现侧边按钮。 拖动滑块关闭 iPhone X。大约 30 秒后,再次按住侧边按钮,直到看到 Apple 标志。
解决方案3:
重置所有 iPhone/iPad 设置可能比有时更有效,例如当 iPhone 8/X touch 不工作时。
转到设置>常规>重置>重置所有设置。
这种方式可能不会清除退出,但会重置通知、Touch ID、亮度和其他一些功能中的常规设置。
您可以在控制中心的帮助下轻松地在 iPhone 8/8 Plus、X 上录制屏幕,这需要您在设置应用程序的帮助下添加屏幕录制功能。 继续按照可用步骤了解如何录制 iPhone 8 或 8 Plus 或 X 屏幕。
屏幕录制亮点对于通过使用新手机、捕捉游戏中的电影、在详细说明错误时收集证据等等来控制经过技术测试的亲戚来说非常出色。 尽管如此,并非所有小工具都可以让您以类似的方式或没有任何问题地记录您的屏幕。
幸运的是,一旦 Android 11 开始不久,这种情况就会改变。 新的 Android 版本将出人意料地用于屏幕录制功能,最终将一个备受期待的组件带到您附近的小工具上(只要它支持 Android 11,无论如何)。 您甚至可以通过安装最新的 Android 11 公测版提前尝试一下。
最新文章
