如何像专业人士一样在 iPhone XR 上进行屏幕录制?
Apple 以开发最有效的智能手机系列之一而闻名,该系列已吸引了全球数百万用户。 Apple iPhone 在各大洲受到青睐有几个原因。 凭借其完整的有效功能,智能手机向用户介绍了具有广泛特性的非常熟练的小工具。 不久前成为 iOS 家族一部分的一项有效功能是内置屏幕录制功能。 iPhone 是一种熟练的工具,它以各种服务的形式(如 iCloud、iTunes 和其他多产的工具包)向用户市场提供了富有表现力的补救措施。 本文将介绍 iPhone XR 的录屏功能,并为大家讲解如何在 iPhone XR 上录屏。 屏幕录制功能的使用在多个论坛中得到实践,因此在更大范围内使用变得非常重要。 一段时间以来,许多用户都要求其完美的功能指南。 iPhone 用户了解此功能的操作非常重要,这使我们提供了在 iPhone XR 中操作此功能的详尽分步指南。
第 1 部分。如何使用内置录制功能在 iPhone XR 上进行屏幕录制?
在 iOS 11 软件更新后,屏幕录制功能成为 iOS 设备的一部分。Apple 打算加入此功能,以免除下载第三方平台来执行此类系统程序的需要。 在为用户简化系统的同时,Apple 以内置屏幕录像机的形式展示了一个非常有前途的工具,可以轻松录制大量视频。 当您坐在办公室对面或舒适地坐在沙发上时,您可能会遇到非常重要且令人信服的视频或任何分类信息。 iPhone XR 中内置的屏幕录制功能为您提供了一个完美的系统来记录这种信息羊皮纸。 iPhone 的屏幕录像机允许用户市场在可用的工具中涵盖他们所有的录制条件,而不会专注于为此目的使用任何第三方软件。 但是,与此功能一起出现的问题是它的重要功能,它允许您使用此工具而不会出现任何差异。 要了解此功能的活动,您需要查看以下说明的步骤。
步骤1: 打开您的 iPhone 并访问其“设置”。 在下一个屏幕上,滚动设置并选择选项时找到“控制中心”。
步骤2: 在打开的新屏幕上,您需要访问“自定义控件”选项。 对于将 iOS 14 作为最新更新的 iPhone,他们将看到“更多控件”选项。
步骤3: 您将观察到列表中出现的一系列选项,其中显示了可以包含在 iPhone 控制中心内的所有应用程序。 您需要在列表中找到“屏幕录制”选项,然后点击“+”图标将其包含在设置中。
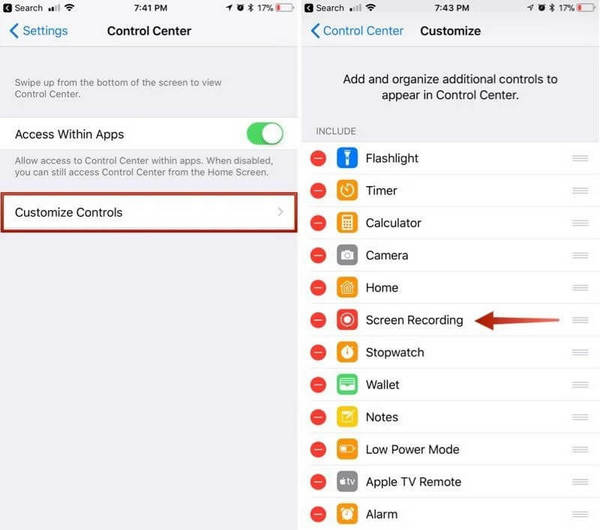
步骤4: 当您将其包含在类别中时,您需要返回 iPhone 的主屏幕并向上滑动以访问“控制中心”。 点击带有嵌套圆圈图标的选项。 iPhone 在 3 秒倒计时后开始录屏。
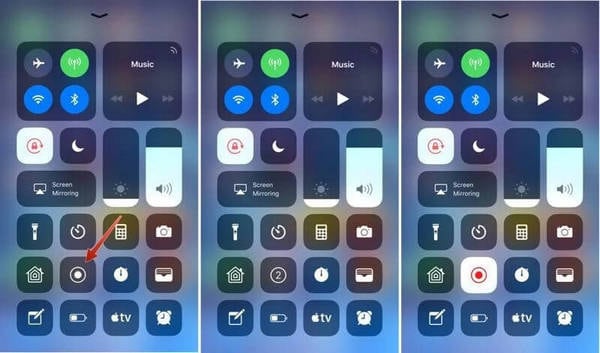
在屏幕上录制的视频直接保存在 iPhone XR 的相机胶卷中。 使用此功能向用户展示了一系列利弊,可以看成:
优点:
- 您无需下载任何第三方工具即可为自己录制高质量的内容。
- 不受任何限制地记录设备中存在的任何屏幕。
缺点:
- 适用于 iOS 更新高于 iOS 11 或更高版本的 iPhone 用户。
第 2 部分。如何使用 MirrorGo 在 iPhone XR 上进行屏幕录制?
如果您是 iPhone 用户,其 iPhone 版本低于 iOS 11 或屏幕录制工具操作存在缺陷,您可以随时寻找其他工具来帮助您轻松录制自己的屏幕。 在此类要求中,第三方工具可能听起来相当额外; 但是,如果您的内置屏幕录像机不可用,它们是唯一可以录制屏幕的情况。 另一方面,iPhone 提供的屏幕录像机被认为为其用户提供了一组非常顺从的功能。 如果查看手机的功能集,这些工具非常简单。 然而,为了有效和高效的结果,市场以密集的第三方工具的形式提供了熟练的补救措施。 Wondershare MirrorGo 以富有表现力的工具包的形式为消费者市场提供有效的结果。
该平台主要是一个镜像平台,允许用户将他们的设备镜像到更大的屏幕上。 但是,完成此操作后,可以使用此平台测试一系列不同的功能。 MirrorGo 允许您执行一系列可以让您有效控制 iPhone XR 的功能和操作。

MirrorGo – iOS 屏幕录像机
记录 iPhone 屏幕并保存在您的计算机上!
- 镜子 iPhone 屏幕到 PC 的大屏幕上。
- Record 手机屏幕并制作视频。
- 采取 截图 并保存在电脑上。
- 逆转 控制 您的 iPhone 在您的 PC 上获得全屏体验。
要了解 MirrorGo 的操作和涉及该工具的分步指南,您需要查看 MirrorGo 作为第三方工具中最有效的选择的解释和介绍。
第 1 步:安装平台
您需要首先在您的计算机上安装 Wondershare MirrorGo 并启动平台以按照在 iPhone XR 上录制屏幕的过程。
步骤2:连接设备
当您在计算机上启动平台时,请确保计算机和 iPhone 通过类似的 Wi-Fi 网络连接,以便您的设备正常运行。

第 3 步:镜像设备
一旦设备通过同一网络连接,您需要继续使用您的设备并向上滑动以打开其控制中心。 继续点击“屏幕镜像”选项并浏览可用列表以访问 MirrorGo 选项。 找到后,点击该选项并成功镜像您的设备。

第 4 步:录制屏幕
当您使用 MirrorGo 成功镜像您的设备时,您将观察到 iPhone 的屏幕显示在计算机上。 在右侧面板以及镜像设备上,您会看到一个用于录制屏幕的圆形图标。 点击选项以开始录制您的 iPhone。 此外,完成录制后,您只需点击相同的选项即可停止录制。 高清视频将直接导入计算机目录。

优点:
- 您可以轻松地在设备上镜像或执行其他功能。
- 用 PC 镜像后控制您的智能手机。
- 用于镜像设备的完全免费的功能集。
- 高质量的视频录制效果。
缺点:
- 您需要为反向控制设备付费。
- 如果设备通过相同的 Wi-Fi 连接,则运行。
第 3 部分。如何使用 Recordit 应用程序进行屏幕录制?
这个平台是另一个选择,是 iPhone XR 屏幕录制的好选择。 尽管市场上有一系列可用的屏幕录制工具,但如果您正在寻找录制屏幕的最佳平台,那么选择会变得相当困难。 Recordit 为您提供了一个高效的功能集,可以轻松记录您的设备。 要了解平台的功能,您需要查看提供的指南。
步骤1: 您需要从 App Store 下载该平台并将其安装在您的 iPhone 上。
步骤2: 要成功录制您的设备,您需要访问 iPhone 的“控制中心”并长按录制按钮以打开新屏幕。 选择“记录它! Capture’ 从列表中开始录制。
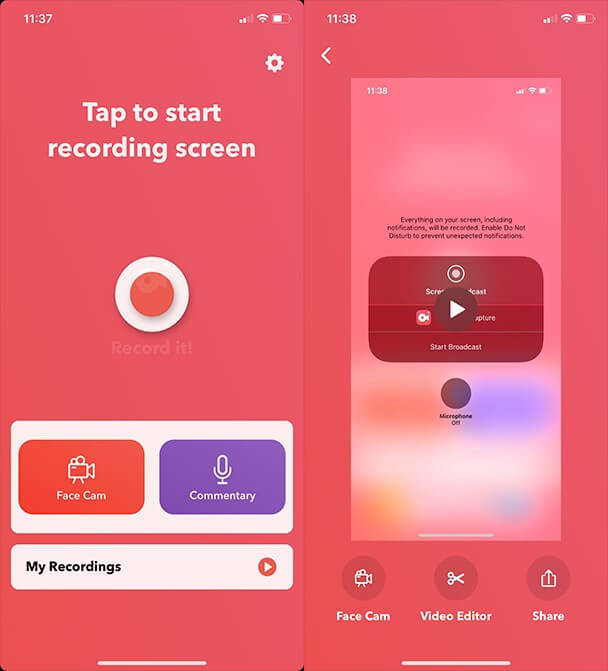
步骤3: 当您在设备上成功录制视频时,您需要在相应平台上继续编辑和修剪视频。 这将允许您重新创建高质量的视频。
优点:
- 提供一组高级工具以供使用。
- 在多个平台上分享您的录音。
缺点:
- 应用程序在运行时崩溃。
- 操作起来可能会很慢。
总结
这篇文章介绍了 iPhone 屏幕录制的精美功能,并为市场提供了一份出色的指南,定义了如何正确使用此功能。
最新文章
