永远不要迟到知道关于记录 Facetime 的 6 个事实
制造回忆一直是生活在任何一代人的魅力。 制造此类记忆所涉及的元素中唯一进化的因素。 我们生存的这个世纪是针对新兴技术的,其领域是针对使用最新的小工具和技术进行计算机化和优化的。 通信就是这种情况,随着视频通话和互联网消息服务等现代技术的发展,通信得到了极大的增强。 Facetime 是 Apple 设备最受认可的功能之一,它使 Apple 用户能够专注于通过无延迟通信实现即兴高效通信。 在 Facetime 已经渗透到每一位苹果用户的日常生活中的同时,用户市场的需求也在不断更新。 一个要求是记录 Facetime 通话,他在文章中以不同的事实进行了介绍。
第 1 部分:录制 Facetime 通话是否合法?
可以录制 Facetime; 但是,此功能在不同的州具有不同的吸引力。 由于录制电话的法律因州而异,因此需要根据您居住的州的法律对录制 Facetime 电话进行详细调查。有几个州可以在征得当事人同意的情况下录制电话。单方,这意味着用户在录制任何通话之前不需要得到对方的批准。 法律被重新定义为人们在其他州获得参与电话会议的所有各方的批准。 在任何通话相关方的请求同意下,您可以录制任何通话,包括 Facetime 通话。
从道德上讲,应该记住,在录制 Facetime 通话之前,您应该始终询问其他用户。 如果通话中涉及更私密和私密的内容,则法律可能非常重要。 因此,用户在录制任何 Facetime 通话之前应该小心。
第 3 部分:在 iPhone/iPad 上录制 Facetime 需要准备什么?
就录制 Facetime 而言,涵盖整个过程非常容易。 涵盖了录制 Facetime 的法律界限,文章的方向传播为向用户提供有关如何利用录制工具在 iPhone 或 iPad 上有效录制 Facetime 通话的综合指南。 在查看轻松录制 Facetime 之前,请记住一些事项,步骤如下所述。
步骤1: 在您的 Apple 设备上打开“设置”,然后在可用选项中前往“控制中心”。
步骤2: 从下一页的可用选项中选择“自定义控件”,然后进入下一个屏幕。 对于 iOS 14 及更高版本,选项更改为“更多控件”。
步骤3: 通过点击选项旁边的“+”号,继续在“包括”类别中添加“屏幕录制”。 这将包括 iPhone 或 iPad 控制中心内的屏幕录制功能。
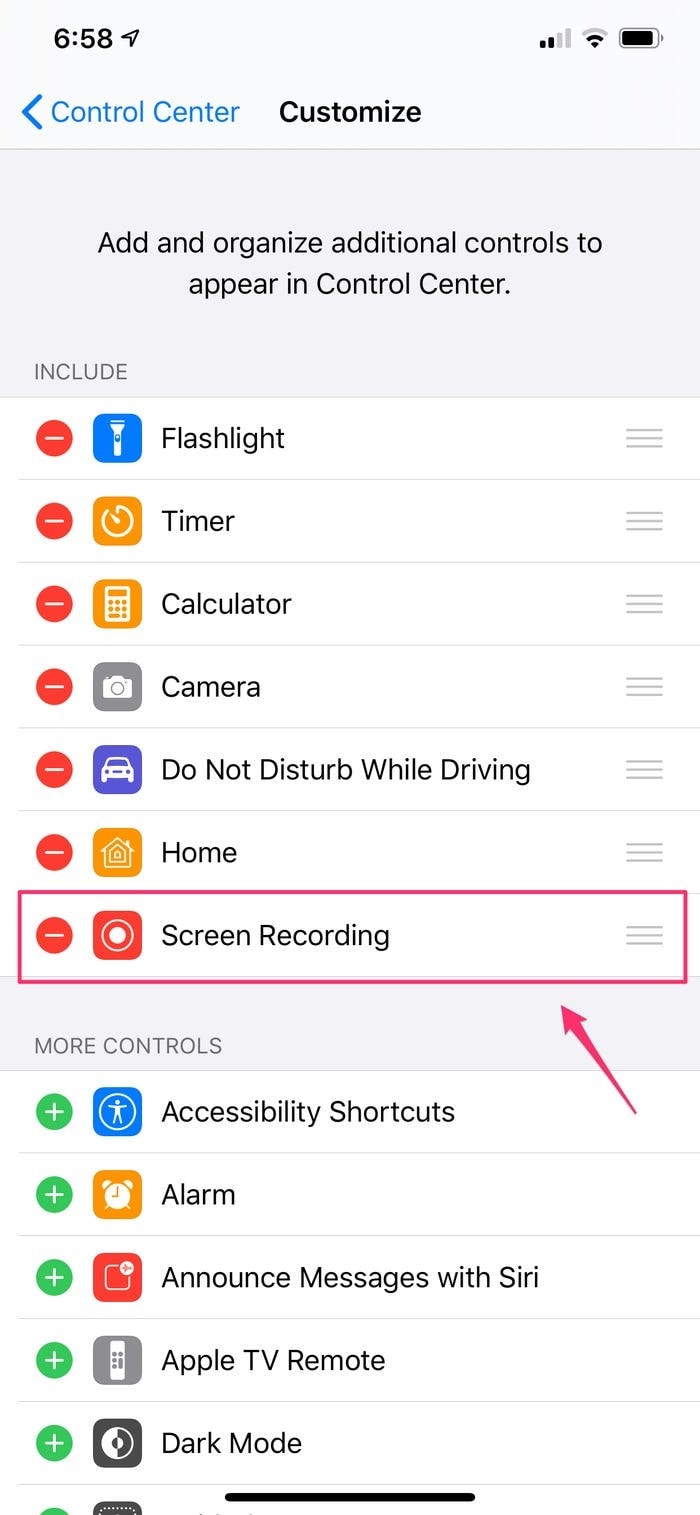
步骤4: 将屏幕录制添加到控制中心后,您可以通过在屏幕上滑动它并在屏幕上发现“嵌套圆圈”类型的图标来进行验证。 您现在可以打开 Facetime 并轻松开始录制 Facetime 通话的过程。
第 4 部分:是否有任何应用程序可以在 Android 设备上录制 Facetime 视频?
这可能看起来相当复杂,但随着允许在 Android 设备上录制 Facetime 视频的不同屏幕录像机的可用性,该过程变得容易。 在执行此类任务时,第三方工具非常熟练。 尽管整个商店有数百种工具可用; 但是,用户市场可以在其中几个中找到最好的服务。 本文介绍了两种有效的录音工具,介绍如下。
DU记录器
该录音机被公认为 Google Play 商店中最好的录音机之一。 该平台具有完全免费的界面,没有应用内购买,可让您录制具有表现力的高质量视频,并寻求调整帧速率以及其他录制设置的推断。 此设备可让您在进行 Facetime 通话时通过前置摄像头记录自己。 通过在录音中添加外部声音,DU Recorder 为您提供管理跨设备录音的最佳服务。 它甚至允许您在录制视频后对其进行编辑和管理,使其成为屏幕录制中的多合一包。
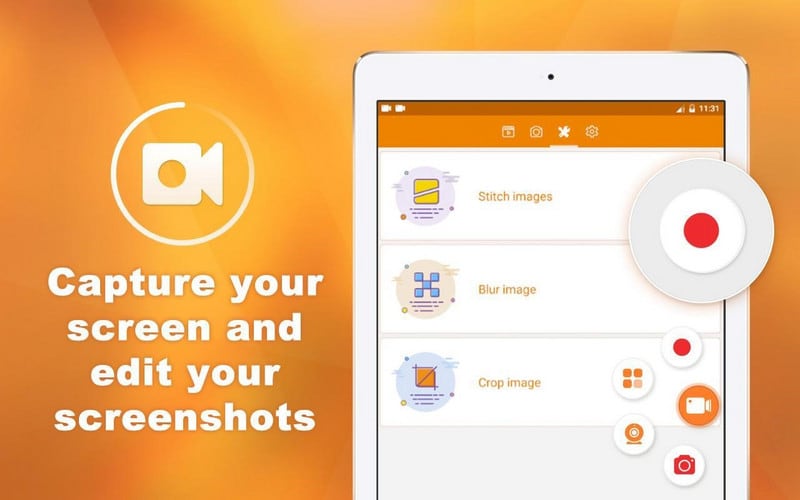
MNML屏幕录像机
MNML Screen Recorder 是另一种工具,它为用户市场提供了令人印象深刻且直观的用户界面来记录您的 Facetime 通话。 该工具允许用户通过一系列简单的步骤执行该过程。 在确保用户友好的同时,该工具在屏幕录制方面提供了广泛的结果,值得称赞。 它使您能够免费覆盖整个过程。
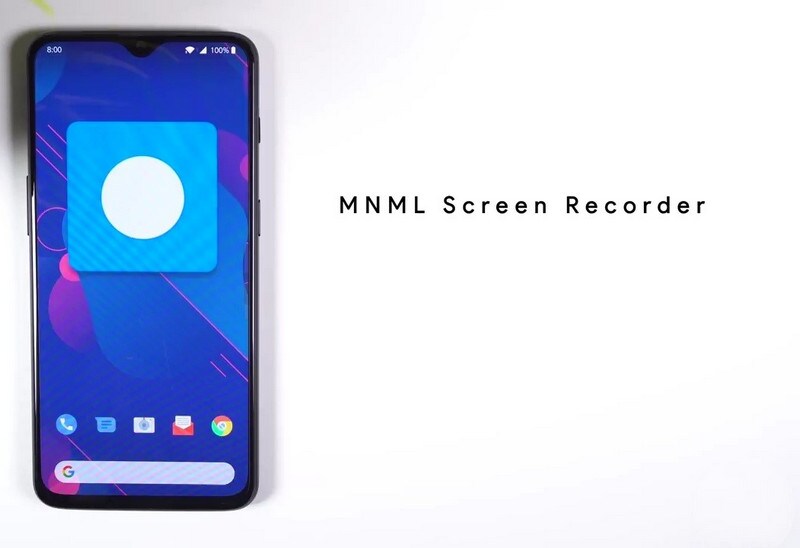
第 5 部分:如何在 PC 上录制 iPhone 的 Facetime 视频通话?
当您通过各种工具和方法为您提供在 iOS 设备上轻松录制 Facetime 通话的有效指南时,可以考虑使用其他几种技术来录制 Facetime 通话。 在这种情况下,您需要一个工具来在 PC 上录制 iPhone 的 Facetime 视频通话,您可以使用令人印象深刻的第三方工具来成功执行。 可以从 Wondershare MirrorGo 中获取这样的示例,该示例具有令人印象深刻的界面,这意味着用户可以轻松地在 PC 上记录 iPhone 的 Facetime 视频通话。

MirrorGo – iOS 屏幕录像机
记录 iPhone 屏幕并保存在您的计算机上!
- 镜子 iPhone 屏幕到 PC 的大屏幕上。
- Record 手机屏幕并制作视频。
- 采取 截图 并保存在电脑上。
- 逆转 控制 您的 iPhone 在您的 PC 上获得全屏体验。
该工具在市场上被认为是最有效的平台之一,并且可以按照以下定义的步骤轻松使用。
第 1 步:启动平台
您需要在桌面上下载并安装 MirrorGo,并通过同一 Wi-Fi 连接打开您的设备和桌面。

第 2 步:镜像设备
打开您的 Apple 设备,然后前往控制中心,从可用选项中访问“屏幕镜像”。 您需要浏览新屏幕上显示的列表,然后从选项中选择“MirrorGo”。

第 3 步:打开 FaceTime
在桌面上完成设备镜像后,您需要打开 Facetime 并通过它发起呼叫。
第 4 步:记录通话
在桌面上,您将观察整个平台的镜像设备。 点击平台右侧面板上的“记录”按钮以说明您的通话记录。 完成此录制后,视频将通过 PC 保存在适当的位置。
第 6 部分:如何在 Mac 电脑上轻松录制 Facetime?
使用 Mac 进行 Facetime 是用户与亲人交流的另一种方法。 但是,如果您想在 Mac 上录制 Facetime 通话,您可以使用 QuickTime 播放器成功执行该过程。 这个内置播放器为用户提供了一个富有表现力的界面来使用,可以从步骤中观察到。
步骤1: 从 Mac 的“应用程序”文件夹中打开 QuickTime Player,然后从“文件”选项卡中选择“新电影录制”。
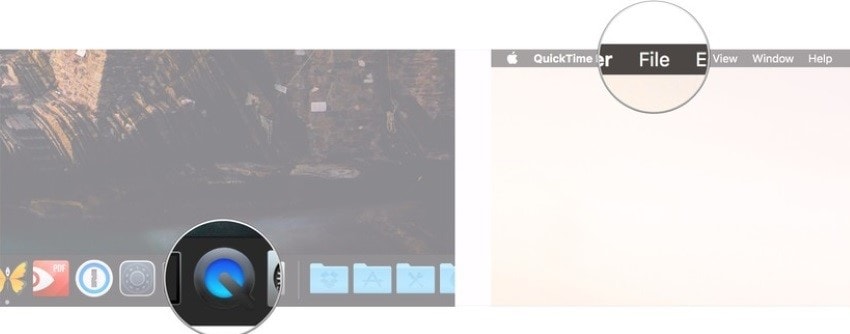
步骤2: 使用红色“录制”按钮旁边显示的箭头设置屏幕录制设置。 如果您想用视频捕捉音频,请打开“内置麦克风”。
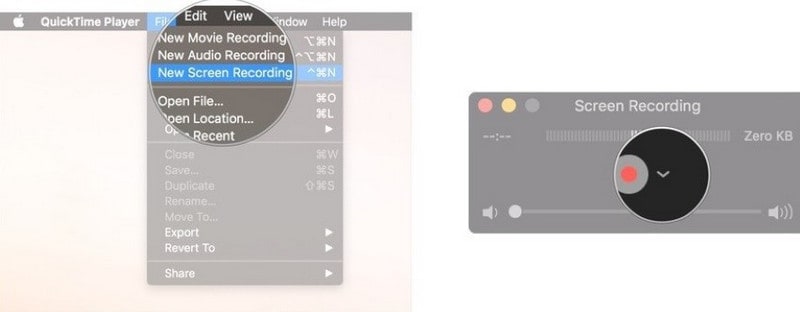
步骤3: 在 Mac 上打开 Facetime 并开始通话。 点击红色的“录制”按钮开始录制,方法是点击 Facetime 窗口进行录制。 完成录制后,点击窗口顶部的方形按钮结束。
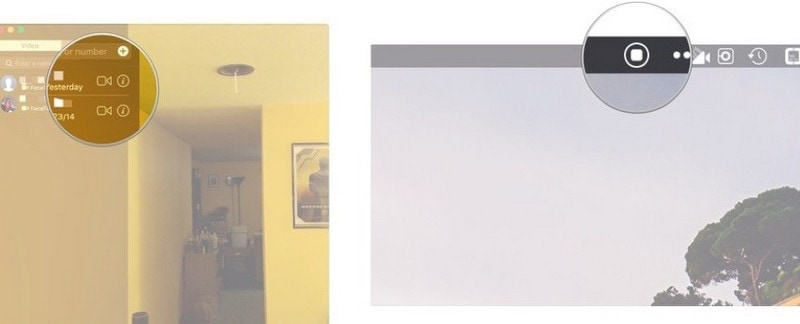
总结
本文介绍了与事实相关的各种方法和机制,这些方法和机制解释了如何轻松记录 Facetime 通话的基本指南。 在录制 Facetime 通话之前,您可以遵循任何自信的方法以及指导原则。
