Mac 的前 5 名屏幕录像机
屏幕录像机每天都在帮助成千上万的人。 虽然有些人可能会从 Mac 上作为观众的录制屏幕中受益,但其他人可能是真正让观众可以使用录制内容的人。 Mac 上录制屏幕背后的关键角色是实际执行录制部分的软件。
让我们来看看下面最好的 mac 工具屏幕录像机。
第 1 部分。 Mac 的前 5 名屏幕录像机
1.快速播放器:
QuickTime Player 是 Mac 中内置的视频和音频播放器。 它提供了相当广泛和强大的功能。 它可以执行的与我们相关的功能之一是它可以在 Mac 上录制屏幕。 作为Apple Inc.的原创产品,QuickTime播放器显然是一款闪亮夺目的多媒体播放器。 它可以录制 iPhone、iPod touch、iPad 和 Mac 本身的屏幕。 此外,它还具有互联网连接功能,可让您与互联网上的娱乐世界保持联系。 在 Mac 上录制屏幕最合法的方式是使用 QuickTime Player。 它还可以使用麦克风在 Mac、iPhone 或任何其他可录制的 Apple 产品上录制屏幕期间的音频。 它还有一个 mac 屏幕录像机,可让您通过选择要录制屏幕的区域来录制屏幕的特定部分。 除了关于您购买的歌曲、专辑等的应用内购买之外,您在其上所做的一切都是完全免费的。
作为 Mac 工具中排名第一且免费的屏幕录像机 QuickTime Player,它已在文章的第二部分中进行了介绍,您还可以在其中学习如何在 Mac 上录制屏幕。
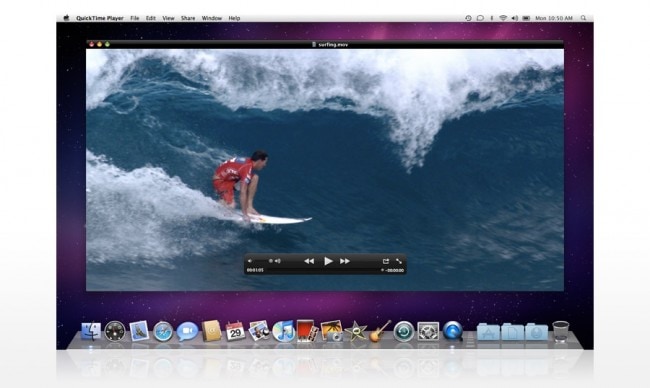
2.精:
Jing 是 Mac 的屏幕录像机,用于“捕获”Mac 的屏幕。 但是,您也可以使用 Jing 在 Mac 上录制屏幕,因为它也具有视频录制功能。 它可以免费下载到 Mac 上,而且非常棒。 如果您不想参与 QuickTime Player 的使用,Jing 是您的选择。 您也可以进行屏幕选择。 在 Mac 上录制屏幕时,Jing 还使用麦克风作为录制音频的选项。 但是,Jing 有其限制 Mac 屏幕最多 5 分钟的记录。 如果您需要比该时间限制更短的录音,这是完美的。 我们可以说它是 QuickTime Player 的限时版本。

3. 单拍:
Monosnap 是一个在 Mac 上录制屏幕的好应用程序,因为它内置了额外的图片编辑工具。 它还可以记录您在 Mac 上所做的任何事情。 还有另一个很好的选择,您可以将捕获上传到您自己的服务器。 几乎可以在 Mac 软件上的任何录制屏幕中进行屏幕选择。 Monosnap 也是完全免费的 Mac 屏幕录像机 Monosnap 可以选择让您的麦克风、系统的扬声器和网络摄像头同时工作。 Monosnap 最好的一点是,您可以立即将录制的内容上传到您自己的服务器上,并立即与世界分享。
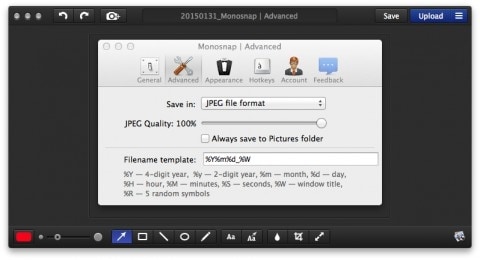
4.傲软:
我们最好的免费使用 Mac 屏幕录像机列表中的第四个是 Apowersoft for Mac。 Apowersoft 有许多不同的和基本的编辑工具和其他通常不会成为屏幕录像机一部分的东西。 尽管它很有帮助,但它也有其自身的局限性。 它的第一个限制是 Apowersoft 只能在 Mac 上录屏 3 分钟。 这也是它的水印,这是它的第二个限制。 但是,免费录音机软件的选择并不是很多,所以它就在那里并且是免费的。 它还能够使所有三件事,即您的麦克风、网络摄像头和音频同时工作。
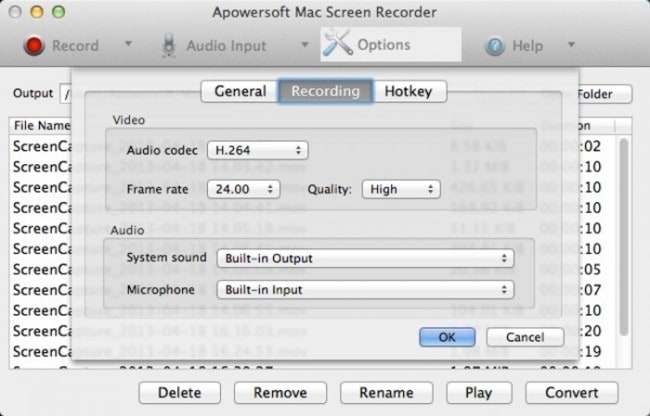
5.屏幕录像机机器人精简版:
这款壮观的 Mac 屏幕录像机使用起来非常轻便,可以直接从 Apple Inc. 的 App Store 下载。该应用程序的“精简版”非常易于使用、简单且完全免费。 它也有自己的限制。 这个应用程序唯一的限制是它在 Mac 上只录屏 120 秒! 那只是2分钟! 这是非常有限的时间。 但是,即使在精简版中也没有水印。 因此,这几乎使它成为 Mac 上最好的 5 个免费录音机工具。 同样,屏幕选择也在那里。 如果不是因为强大的 120 秒,它会在列表中排名第四。
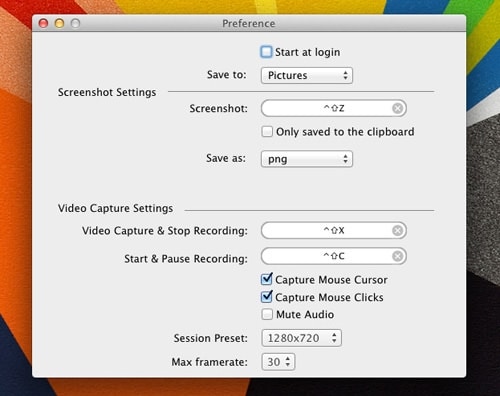
让我们在下面看看如何使用最合法和免费的 Mac 屏幕录像机来在 Mac 上录制屏幕。 心爱的 QuickTime 播放器。
第2部分。如何在Mac上录制屏幕
QuickTime Player 在 iPhone 上录屏的方法:
从 iOS 8 和 OS X Yosemite 发布开始,用户可以使用在 Mac 上录制屏幕的选项。
以下是制作 iPhone 录制屏幕视频时必须注意的事项:
1. 您需要的是一台运行 OS X Yosemite 或更高版本的 Mac。
2. 打开 QuickTime 播放器。
3. 单击文件,然后选择“新电影录制”
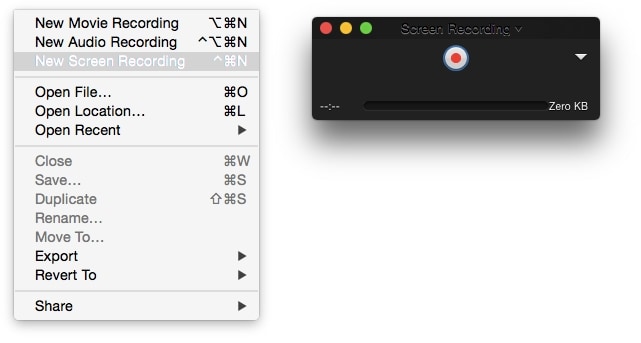
4. 一个录制窗口将出现在您的面前。 单击录制按钮前面的下拉菜单,然后选择要录制的 Mac。 如果您还想在录音中录制声音效果,请选择麦克风。
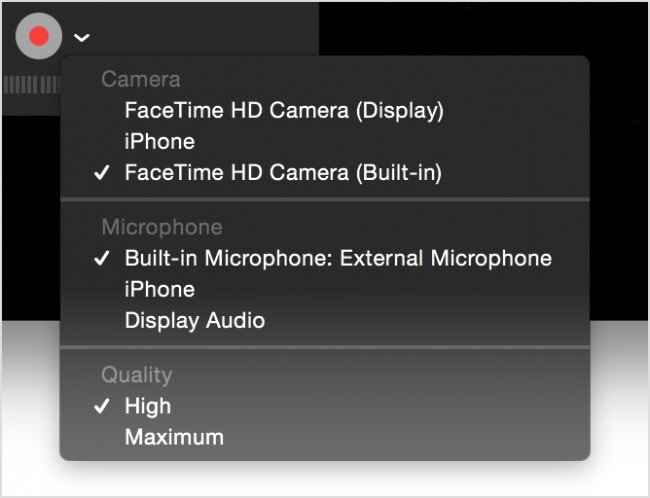
5.单击录制按钮,然后选择要录制的屏幕区域。 Mac 游戏的录制屏幕现已开启!
6.完成要录制的内容后,点击停止按钮,录制将停止并保存。
享受 Mac 上的录制屏幕!