2 方法来捕获 iPhone 屏幕视频
如果您想制作计算机教程或想展示您正在使用计算机做的事情怎么办? 您将如何正确记录您在屏幕上所做的事情? 幸运的是,有一些方法可以做到这一点。 让我们看看如何进行 iPhone 屏幕视频捕获的两种最简单的方法。
第 1 部分:是否可以进行 iPhone 视频捕获?
iPhone 允许一系列功能,其中包括能够进行 iPhone 屏幕视频捕捉。 进行 iPhone 视频捕获意味着能够记录屏幕上显示的内容,如果您想向某人展示您当前正在做什么或提供有关计算机相关活动的说明,这非常有用。 是的,这样做很有可能,录制屏幕的最简单方法之一是使用 iOS 屏幕录像机,它可以让您轻松捕获 iPhone 屏幕视频。 您也可以在这里查看 如何记录你的 iPhone 屏幕.
第 2 部分:如何一键拍摄 iPhone 视频?
现在我们知道实际上可以进行 iPhone 视频捕获,让我们看看它是如何工作的。 首先, iOS屏幕录像机 被认为是提供此功能的最佳产品。 让我们来看看它提供的功能。 它提供的第一个功能是共享屏幕功能。 此功能将允许您将图片共享到您的 PC,而无需上传它们。 这在上传文件方面节省了大量时间和精力。 您还可以轻松地将视频从 iPhone 导出到计算机。 最重要的是,您可以记录您在 iPhone 中所做的事情并将其镜像到您的计算机上。 最重要的是,您可以使用 iPhone 直播录制您的游戏、视频或任何您正在做的事情。 最好的部分是它可以很好地与几乎所有的 iOS 手持设备配合使用。 它可以与 iPhone、iPad 甚至 iPod 配合使用。

iOS屏幕录像机
一键拍摄 iPhone 视频!
- 安全、快速、简单。
- 以无线方式将您的设备镜像到您的计算机或投影仪。
- 在电脑上录制手机游戏、视频等。
- 支持运行 iOS 7.1 至 iOS 12 的 iPhone、iPad 和 iPod touch。
- 提供 Windows 和 iOS 程序(iOS 程序不适用于 iOS 11-12)。
如何使用 iOS 屏幕录像机进行 iPhone 视频捕获
要使用 iOS Screen Recorder 录制您的直播内容,您必须遵循简单的 3 步流程。 这三个步骤是,连接到 Wifi,镜像设备,并简单地记录内容。 让我们一步一步完成。
步骤1: 安装 iOS Screen Recorder 并连接到 Wi-Fi
第一步是在您的 PC 上安装 iOS 屏幕录像机。 然后,您必须确保您的 iOS 设备(iPad、iPhone、iPod 或计算机)和您的 PC 都连接到同一个 Wi-Fi 网络。

步骤2: 启用镜像
下一步是启用镜像,以便连接您的两台设备(假设您使用的是 iPhone)。 将设备连接到 Wi-Fi 后,向上滑动以查看连接设置。 在右下方,您会找到 Airplay(或 Screen Mirroring)选项卡。 单击 Airplay(或屏幕镜像)选项卡,您将看到一个 iPhone 选项卡和一个 DrFoneTool 选项卡。 将鼠标悬停在 DrFoneTool 选项卡上并启用镜像选项。 您可以通过查看下面的屏幕截图来查看这些步骤。

同样的过程也适用于其他 iOS 设备以及 iPad 或 iPod。 通过执行这些步骤,您现在已将您的 iOS 设备镜像到您的 PC,并且现在可以捕获 iPhone 屏幕视频。
步骤3: 记录您在手机中所做的事情
最后一步是拍摄 iPhone 视频,这是最简单、最有趣的一步——记录手机的内容。 为了更清楚地了解它是如何完成的,让我向您展示一个人在玩 Pokemon Go 并记录他的游戏过程的屏幕截图。


连接到 PC 后,设备将允许您开始录制。 首先,屏幕底部会出现一个记录栏。 有一个红色的圆形按钮是录制按钮。 当您想开始录制时,您将单击此按钮。
中间的数字代表录制时间。 这将显示您已经录制了多长时间的视频,以便您知道何时停止。 为了停止录制,您只需再次单击录制按钮,您的视频就会被保存。
最后,右侧有小盒子。 这是使您的屏幕全屏显示的按钮,以防您希望整个游戏占据整个屏幕。
完成这些步骤后,您所要做的就是将视频保存在手机中,然后就可以了! 您可以随时观看您的视频。
提示: 如果您想在 iPhone 上录制视频屏幕,这里我为您提供了一个很棒的工具: iOS 录音机应用. 使用此应用程序,您可以轻松地在 iOS 设备上录制视频。
第 3 部分:我还能如何录制屏幕视频?
捕获 iPhone 屏幕视频的另一种方法是通过闪电转 USB 电缆。 不过,只有在 iOS 8 及更高版本上运行的设备和在 OSX Yosemite 上运行的 Mac 才能使用此功能。 现在,使用数据线连接您的 Mac 和 iOS 设备。 之后,启动您的 iTunes。
允许两个设备连接,然后打开 Quicktime。 您可以在具有上述规格的设备和计算机中使用 Quicktime 播放器自动捕获 iPhone 屏幕视频。
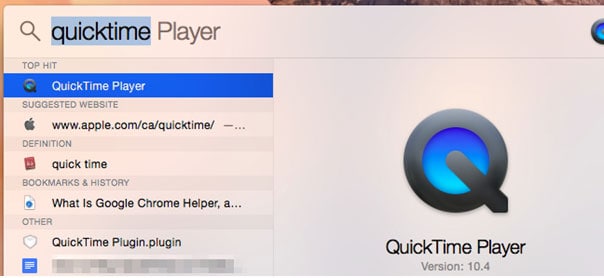
打开 Quicktime 后,单击文件(左上角),然后单击“新电影录制”。
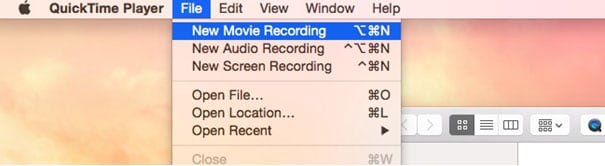
完成后,屏幕底部将显示一个记录栏。

单击要用于相机和麦克风的选项。 完成后,您可以记录下来。 完成录制后,只需将视频保存到您的计算机,如果需要,您可以将其传输到您的设备。
提示: 如果您想保留 BBC iPlayer 视频,那么您可以 下载 BBC iPlayer 视频 快速轻松地传输到您的计算机。
这是捕获 iPhone 屏幕视频的两种最简单的方法。 如您所见,如果您知道如何操作,实际上很容易做到这一点。 我更愿意仍然坚持使用 iOS 屏幕录像机,因为它还具有其他可以增加整个体验的功能。 有了它,就可以随时录制游戏并连接我的两台设备。
