详尽指南:从 iCloud 恢复笔记
如何从 iCloud 中恢复笔记?
如果您是 iOS Notes 的狂热用户,那么您可能会有同样的疑惑。 很多人将他们的敏感信息和细节存储在笔记上,丢失它们可能是一场噩梦。 好消息是任何 iOS 用户都可以从 iCloud 恢复笔记,即使在删除它们之后也不会遇到太多麻烦。 您可以通过访问 iCloud 的官方网站或使用任何第三方工具来完成。 继续阅读并了解如何以不同方式从 iCloud 恢复笔记。
第 1 部分。从 iCloud.com 上的“最近删除”文件夹中恢复笔记
如果您使用的是升级版笔记,那么您可以轻松地从 iCloud 中恢复笔记。 每当删除笔记时,它都会进入 iCloud 上的“最近删除”文件夹,并在接下来的 30 天内保留在那里。 因此,如果您在接下来的 30 天内及时采取行动,那么您可以通过访问专用文件夹从 iCloud 中恢复已删除的笔记。 您可以按照这些简单的步骤来了解如何从 iCloud 中恢复已删除的笔记:
- 转到 iCloud.com 并使用您的帐户凭据登录。 这应该是与您的设备关联的帐户。
- 现在,转到“注释”部分。 在这里,您可以找到所有已保存的笔记。
- 从左侧面板中,转到“最近删除”文件夹。 这将显示过去 30 天内删除的所有笔记。
- 点击您要恢复的任何笔记。 从这里,您可以查看所选笔记的内容。
- 要恢复笔记,只需单击“恢复”按钮。 您也可以将其拖放到另一个文件夹以移动笔记。
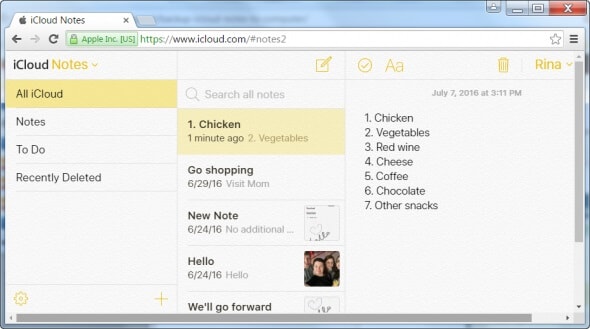
而已! 通过遵循这种方法,您可以毫无问题地从 iCloud 中恢复已删除的笔记。 但是,您只能通过此方法恢复过去 30 天内删除的笔记。
第 2 部分。 如何有选择地从 iCloud 备份恢复笔记?
从 iCloud 恢复笔记的另一种方法是使用第三方工具,例如 DrFoneTool – 数据恢复 (iOS). 不过,在继续之前,您应该知道您的 iPhone 如何存储不同的笔记。 理想情况下,iPhone 上的笔记可以通过三种不同的方式存储——设备存储、云端或任何其他服务(如谷歌)。 此外,iCloud 备份不包括已存储在 iCloud 中的信息,如笔记、联系人、日历等。
不过,如果您希望从 iCloud 备份中恢复笔记,则应该将笔记保存在 iCloud 中。 既然你不能简单 从 iPhone 备份中提取笔记 直接使用本机方法,您需要使用专用解决方案,例如 DrFoneTool – 数据恢复 (iOS)。 该工具可以让您从 iCloud 备份中提取笔记,以便您可以有选择地恢复它们。
作为 DrFoneTool 工具包的一部分,使用此工具非常容易。 它可以从您的 iPhone 存储中恢复那些丢失和删除的数据。 此外,您无需重置设备即可从 iCloud 或 iTunes 备份中恢复内容。 只需预览恢复的数据并随时恢复。 该工具与所有领先的 iOS 设备兼容,并具有适用于 Mac 和 Windows PC 的专用桌面应用程序。 您可以使用它来学习如何从 iCloud 同步文件 按照以下步骤操作:

DrFoneTool – 数据恢复 (iOS)
轻松从 iCloud 同步文件中恢复 iPhone 笔记
- 提供三种方法来恢复 iPhone 数据。
- 扫描 iOS 设备以恢复照片、视频、联系人、消息、便笺等。
- 提取并预览iCloud / iTunes备份文件中的所有内容。
- 有选择地从 iCloud 同步文件/iTunes 备份中恢复您想要的内容到您的设备或计算机。
- 兼容最新的 iPhone 机型。
- 首先,在您的 Mac 或 Windows PC 上启动 DrFoneTool 工具包。 从欢迎屏幕转到“数据恢复”模块。

- 要从 iCloud 恢复笔记,请单击“恢复 iOS 数据”选项。

- 现在,从界面的左侧面板转到“从 iCloud 同步文件文件中恢复”。 使用正确的凭据登录到您的 iCloud 帐户。 还有一个选项可以在此处加载以前下载的 iCloud 同步文件。

- 该应用程序将自动显示所有先前 iCloud 同步文件的列表,包括它们的关键细节。 选择要恢复的备份。

- 将出现以下弹出窗口。 从这里,您可以选择要恢复的数据类型。 要从 iCloud 同步文件中恢复笔记,请确保在单击“下一步”按钮之前启用“笔记”选项。

- 稍等片刻,DrFoneTool 将下载数据并显示在界面上。 您可以从左侧面板访问相应的类别并在右侧预览数据。 选择要恢复的笔记,然后单击“恢复”按钮。

不仅可以从 iCloud 恢复笔记,还可以使用 DrFoneTool – 数据恢复 (iOS) 恢复iPhone照片、视频、笔记、提醒等来自 iCloud 同步文件。
第 3 部分。 恢复已删除 iPhone 笔记的其他方法
除了上述技术之外,还有很多其他方法可以学习如何从 iCloud 恢复笔记。 例如,您也可以从 iPhone 存储或 iTunes 备份中恢复笔记。 让我们详细讨论这两种情况。
从 iPhone 存储中恢复笔记
如果您的笔记存储在您的设备存储而不是 iCloud 上,那么您需要采取一些额外的措施来恢复这些已删除的笔记。 通过使用 DrFoneTool – Data Recovery (iOS) 等数据恢复工具,您可以轻松地从手机中检索丢失和删除的内容。 它是业内首批成功率最高的 iOS 设备数据恢复软件之一。 通过执行这些步骤,您可以从设备中恢复已删除的笔记。
- 将您的设备连接到系统并启动 DrFoneTool 工具包。 单击“数据恢复”选项以开始操作。
- 只需选择您要扫描的数据类型。 启用“Notes”选项,然后单击“Start Scan”按钮。

- 等待一段时间,因为该应用程序会扫描您的设备以查找任何丢失或删除的内容。

- 该过程完成后,您将收到通知。 现在,您可以预览恢复的笔记并将它们恢复到您的手机或计算机。
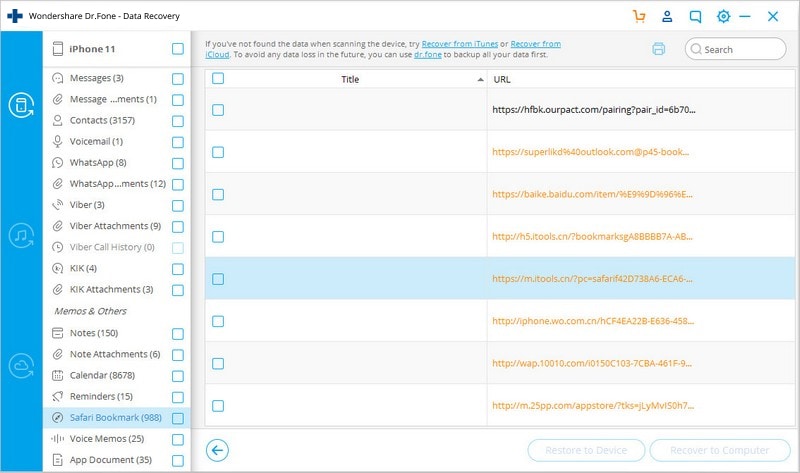
这种技术最好的一点是,您可以毫不费力地将笔记直接恢复到您的 iOS 设备上。
从iTunes备份中恢复笔记
如果您最近在 iTunes 上备份了您的数据,那么您也可以从中恢复笔记。 理想情况下,如果您使用 iTunes 恢复备份,您设备上的现有数据将被删除。 因此,您可以使用 DrFoneTool – 数据恢复 (iOS) 从 iTunes 备份中简单地恢复选定的内容,而无需删除任何现有数据。
- 在系统上启动 DrFoneTool 工具包并将您的 iOS 设备连接到它。 从欢迎屏幕中,选择“恢复”模块。
- 从左侧面板中,选择从 iTunes 备份中恢复数据。 该应用程序将显示存储在系统上的所有 iTunes 备份文件的列表。

- 选择您选择的备份文件,然后单击“开始扫描”按钮。 等待一段时间,因为应用程序会扫描它。

- 完成后,所有数据将分为不同的类别。 只需转到“注释”类别即可预览它们。 选择您要恢复的笔记并将它们恢复到您的计算机或直接恢复到您的 iOS 设备。

因此,通过 DrFoneTool – 数据恢复 (iOS) 的帮助,您可以从 iCloud 备份、iTunes 备份或直接从设备存储中恢复笔记。
第 4 部分。在 iCloud 上管理笔记的提示
为了充分利用您的 iPhone 笔记,您当然可以采取一些额外的措施。 只需按照这些周到的建议来管理 iCloud 上的笔记。
1. 在 iCloud 上保存新笔记
如果您没有将它们保存在 iCloud 上,您将无法从 iCloud 中恢复它们。 因此,在继续之前,您需要确保您的笔记已同步到 iCloud。 为此,请转到您的设备设置 > iCloud,然后打开“笔记”选项。 之后,每当您创建新笔记时,它都会上传到 iCloud。
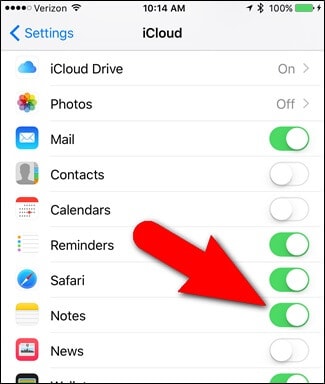
2. 将现有笔记移动到 iCloud
您还可以将现有笔记从手机存储移动到 iCloud。 为此,请启动 Notes 应用程序并点击“编辑”按钮。 选择要移动的笔记,然后点击“移动到”选项。 现在,您可以简单地选择要保存所选笔记的位置。
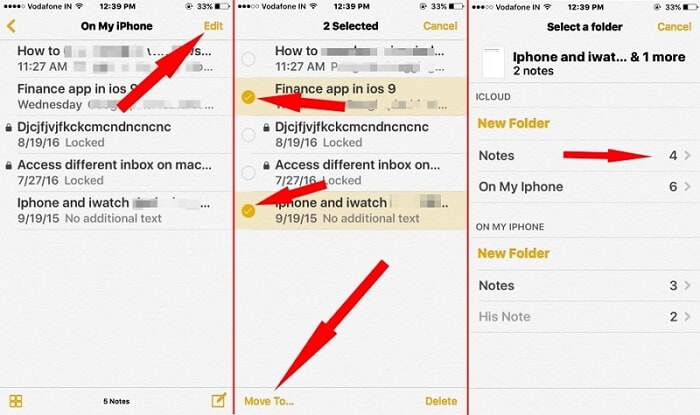
3.添加网页到笔记
就像 Evernote 一样,您也可以在 iOS 笔记上添加网页。 在访问任何网页时,点击共享图标。 在所有提供的选项中,点击“备注”。 您可以将网页添加到新的或现有的笔记中。
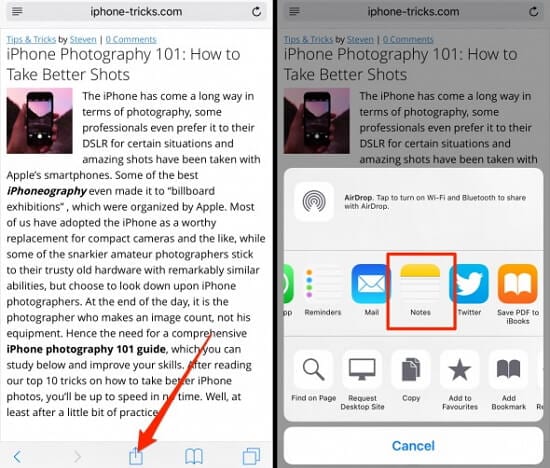
4. 锁定笔记
如果您将重要数据存储在笔记上,那么您也可以选择锁定它们。 为此,只需打开您要锁定的笔记并点击共享图标。 之后,点击“锁定”选项。 您可以通过设置密码或使用 Touch ID 来锁定笔记。
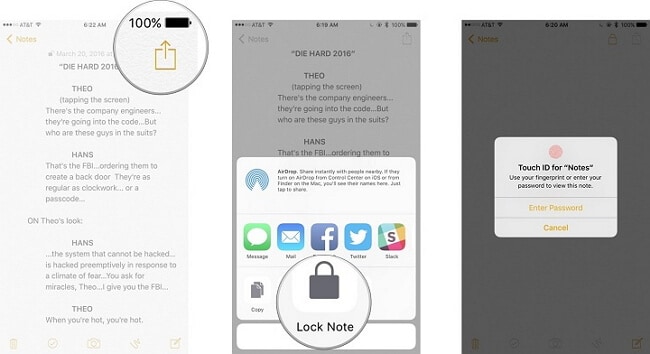
5. 在文件夹之间移动笔记
在 iCloud 上的文件夹之间移动笔记从未如此简单。 只需在您的 iOS 设备、Mac 或 iCloud 网站上访问您的笔记。 现在,您只需将任何笔记从一个文件夹拖放到另一个文件夹即可进行管理。 是的——就是这么简单!
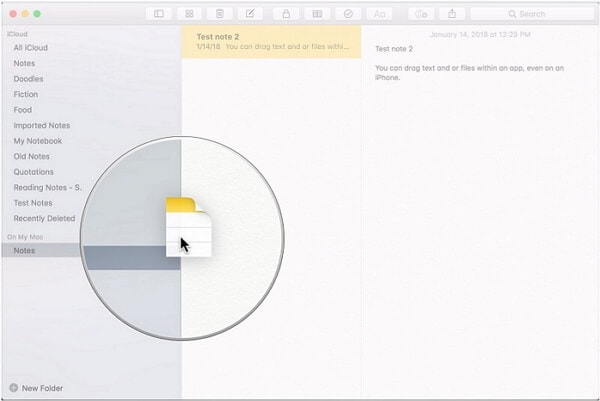
现在,当您知道如何以不同方式从 iCloud 中恢复已删除的笔记时,您可以轻松满足您的要求。 除此之外,如果您还没有将笔记存储在 iCloud 中,那么您也可以使用 DrFoneTool – 数据恢复 (iOS) 从手机存储或 iTunes 备份中检索它们。 虽然您也可以使用 DrFoneTool – 数据恢复 (iOS) 选择性地从 iCloud 备份中恢复笔记。 继续尝试其中一些解决方案,并随时在下面的评论中与我们分享您的反馈。

