3 种方式:免费将数据从 Windows 手机传输到 Android
- 解决方案 1. 使用电脑将数据从 Windows 手机传输到 Android 设备
- 解决方案 2. 使用 OneDrive 将内容从 Windows Phone 传输到 Android
- 解决方案 3. 使用 Outlook 和 Gmail 转移联系人
- 邦斯小费。 如何通过 1 单击在 iPhone 和 Android 之间传输文件
解决方案 1. 使用电脑将数据从 Windows 手机传输到 Android 设备
在传输联系人、文档、音频-视频文件和其他数据时 Windows 手机到安卓 设备,将两个设备连接到您的 PC 以进行数据传输是最首选的解决方案。
您需要做的就是借助数据线将这两个设备连接到您的计算机或笔记本电脑。 逐个打开每个文件夹,只需将内容从 windows phone 文件夹复制粘贴到 Android 设备文件夹即可。
这种方式的优缺点
这是将内容从一台设备传输到另一台设备的最简单方法。 无需互联网连接。 文件在几秒钟内传输。
不利的方面可能是文件和文件夹以其现有格式传输。 因此,您在 Windows 手机上打开的某些视频、图像和文件可能与 Android 设备不兼容,甚至可能在传输后无法打开。 传输电话联系人的问题也是如此,因为每部手机都以不同的格式存储联系人。 此方法不能用于将文本消息从一台设备传输到另一台设备。
解决方案 2. 使用 OneDrive 将内容从 Windows Phone 传输到 Android
微软的智能手机操作系统可能不如 Android 或 iOS 流行。 但是,微软的一些应用程序确实令人印象深刻! Microsoft 的 OneDrive 应用程序是真正有助于将数据从一台设备传输到另一台设备的应用程序之一。 该应用程序支持 Windows、iOS 和 Android 设备。 使用 OneDrive,您也可以将 Windows Phone 文件传输到 Android。 检查下面的详细步骤。
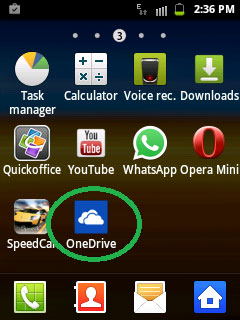
第一步是在两台设备上下载 OneDrive 应用程序。 下载后,该应用程序将提示您使用您的 Microsoft 帐户登录。
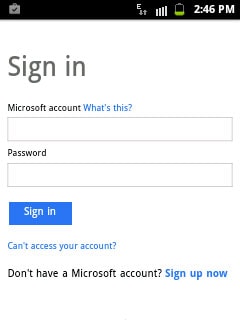
使用 Outlook 用户名和密码登录后,该应用将打开其主页并显示您存储在 OneDrive 中的现有内容。
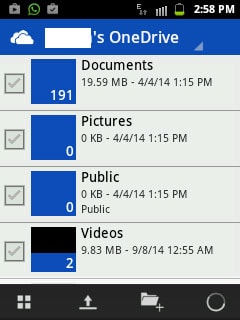
现在,在您的 Windows 手机上打开相同的应用程序,然后单击上传图标。
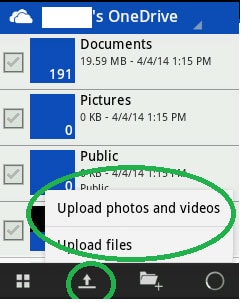
如果您希望上传文档、音频文件和其他支持的格式,请单击“上传文件”解决方案。 如果您想从您的设备上传视频和照片,只需选择专用解决方案。
该应用程序将显示 Windows 手机中的所有文件夹和子文件夹。 一个一个打开文件夹,然后选择您要在新手机中传输的内容。

选择相关文件后,只需单击“上传”。 该应用程序将开始在 OneDrive 服务器上上传所有选定的内容。
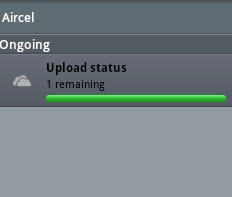
在 OneDrive 上从 Windows 手机上传所有必要的内容后,在您的 Android 设备上打开 OneDrive 应用程序。
选择您希望与 Android 手机同步的内容,然后下载。
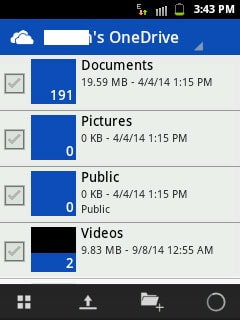
本方案适用于在全球多个国家出差,多次更换手机的人群。 由于所有重要内容都存储在 OneDrive 上,用户可以随时随地检索它。 他们所需要的只是支持 OneDrive 应用程序的 Android、Windows 或 iOS 手机。
这种方式的优缺点
如前所述,此解决方案最适合希望在不使用 PC 的情况下传输联系人、文档和文件的人。 有几个人在旅途中使用这种方法将他们的内容从一部手机传输到另一部手机。 图像、文档和视频可以在 OneDrive 应用程序的帮助下查看,并且可以以兼容的格式下载。
现在的缺点! 您需要在 Windows 和 Android 设备中建立有效的互联网连接,最好是 Wi-Fi。 传输数据可能需要相当长的时间,因为文件首先传输到 OneDrive,然后从 OneDrive 传输到您的 Android 设备。
不幸的是,这个应用程序无法帮助将联系人或短信从一部手机转移到另一部手机。
解决方案 3. 使用 Outlook 和 Gmail 转移联系人
请按照以下步骤将联系人从 Windows 手机转移到 Android 手机:
要将联系人从 Windows 手机传输到 Android 设备,请将 Windows 手机中的联系人与 Outlook 同步。 然后,从台式电脑或平板电脑登录您的 Outlook 帐户,然后从下拉菜单中单击“人员”解决方案。
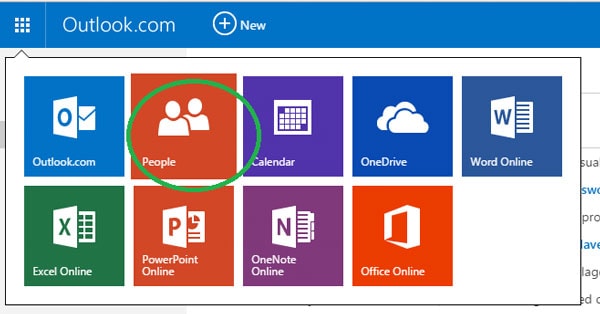
在下一个屏幕上,单击“管理”并从下拉菜单中选择“导出到 Outlook 和其他服务”。
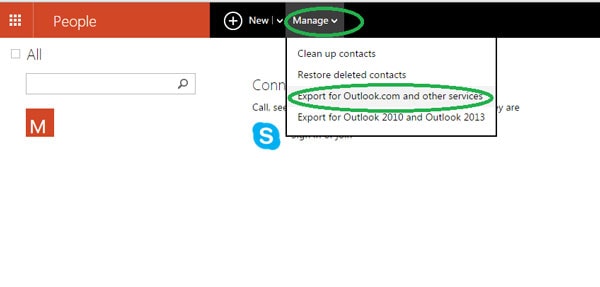
单击该解决方案后,Outlook 将自动以 .CSV 文件的形式在您的设备上下载联系人。

现在,打开 Gmail,然后单击 Gmail 的联系人解决方案。
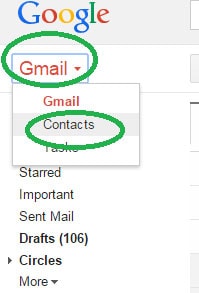
下一个屏幕将显示几个解决方案,您需要选择“导入”。

出现弹出窗口后,单击选择文件解决方案,然后选择您从 Outlook 下载的 Outlook 联系人 CSV 文件。 然后,只需单击导入。
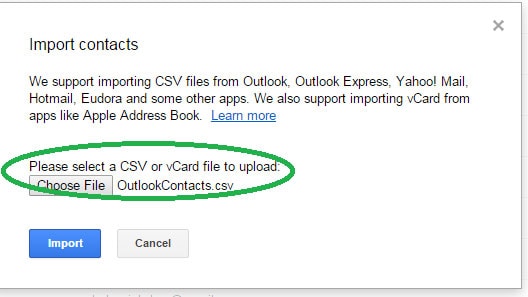
在几秒钟内,Gmail 将同步 Outlook 文件中的所有联系人,并将它们与您在 Google 上的现有联系人合并。 启动您的 Android 设备,只需将 Google 的通讯录与您手机的通讯录同步即可。 而已! 这可能是将联系人从 Windows 手机转移到 Android 设备的最佳方式,而且这也是免费的。
奖金提示。 如何通过 1 单击在 iPhone 和 Android 之间传输文件
DrFoneTool – 电话转接 可以将您的照片、视频、音乐联系人、消息和其他文件直接从 iPhone 传输到 Android 或将 Android 传输到 iPhone。 使用 DrFoneTool – 电话传输,您只需点击几下即可传输文件。

DrFoneTool – 电话转接
一键在 iPhone 和 Android 之间传输数据!
- 轻松将所有视频、消息、联系人和照片从 iPhone 传输到 Android 设备。
- 支持从 HTC、三星、诺基亚、摩托罗拉等转移到 iPhone 13/12/11/X/8/7S/7/6S/6 (Plus)/5s/5c/5/4S/4/3GS。
- 与 Apple、三星、HTC、LG、索尼、谷歌、华为、摩托罗拉、中兴、诺基亚以及更多智能手机和平板电脑完美搭配。
- 与 AT&T、Verizon、Sprint 和 T-Mobile 等主要提供商完全兼容。
- 与iOS 15和Android 11完全兼容
- 与Windows 10和Mac 10.13完全兼容。
关于如何使用 DrFoneTool 将数据从 iPhone 传输到 Android 设备的步骤
步骤 1。 启动 iPhone 到 Android 传输
在您的计算机上打开 DrFoneTool,然后单击“电话转移”选项。

步骤 2。 连接iPhone和Android
使用 USB 数据线将您的 Android 设备和 iOS 设备连接到您的计算机。 在连接两个设备时,单击程序上的“翻转”按钮以切换目标和源电话。

此时,您必须通过确保选中文件类型旁边的框来选择要传输的文件。 如果需要,您还可以选择清除目标手机中的数据。
步骤 3。 从iPhone转移到Android
单击“开始传输”开始传输。 确保两部手机在传输过程中保持连接。


