如何将 iPad 文件备份到外部硬盘驱动器
如果发生一些可能导致重大数据丢失的意外事件,您是否要将 iPad 文件备份到外部硬盘驱动器? 您是否决定出售旧 iPad,因此急于在交易前备份 iPad 上的所有文件? 不管是什么原因,您可能会意识到将 ipad 备份到外部硬盘驱动器并非易事。 每当您通过 USB 电缆将 iPad 连接到计算机时,Apple 允许您导出从 iPad 拍摄的照片和视频,但这还远远不够。 因为有时,您还想备份音乐、联系人、消息等。 与 iTunes 一样有用的是,iPad 备份文件可以通过 iTunes 直接访问,因此您仍然可以 将 iPad 文件备份到外置硬盘.
选项一:轻松将 iPad 文件备份到外置硬盘
第三方工具可以为您提供轻松将 iPad 备份到外置硬盘的解决方案。使用该工具,您将有信心解决困难。 我强烈推荐你使用 iPad 备份工具更简单的方法——比如 DrFoneTool – 电话管理器 (iOS). 它可让您将 iPad 音乐、播放列表、电影、照片、联系人、短信、音乐视频、电视节目、有声读物、iTunes U 和播客备份到外部硬盘驱动器。 此外,备份的文件非常易于阅读和使用。

DrFoneTool – 电话管理器 (iOS)
将 iPad 文件备份到外置硬盘
- 传输、管理、导出/导入您的音乐、照片、视频、联系人、短信、应用程序等。
- 将您的音乐,照片,视频,联系人,短信,应用程序等备份到计算机上,并轻松还原它们。
- 将音乐、照片、视频、联系人、消息等从一部智能手机传输到另一部。
- 在iOS设备和iTunes之间传输媒体文件。
- 完全兼容 iOS 7、iOS 8、iOS 9、iOS 10、iOS 13 和 iPod。
将 iPad 文件备份到外部硬盘驱动器以保存它们并与其他人共享是不可能在不使用任何软件的情况下直接完成的。 我们将分享关于 Wondershare TunesGo 的信息,这是一款出色的软件,可以将 ipad 或 iphone 或任何 idevice 文件备份到任何其他设备或外部硬盘驱动器。 该软件是从 Wondershare 开发的。 ipad 备份平台可供所有用户使用 DrFoneTool – 电话管理器 (iOS). 该软件是将文件传输到计算机和其他设备的最佳方式。
如何将 iPad 文件备份到外置硬盘
步骤 1. 将 iPad 和外置硬盘连接到 PC
首先,使用 USB 电缆将 iPad 和外部硬盘驱动器连接到 PC。 运行 DrFoneTool 并选择“电话管理器”。 当您的 iPad 连接时,它将显示在 Wondershare TunesGo 的主窗口中。 此外,外部硬盘驱动器将显示在您的 我的电脑.

注意:TunesGo 软件的 Windows 和 Mac 版本支持为 iPad mini、配备 Retina 显示屏的 iPad、iPad 2、iPad Air、The New iPad 和运行 iOS 5、iOS 6、iOS 7、iOS 8、iOS 的 iPad 备份文件9 和最新的 13 到外部硬盘驱动器。

第 2 步。 一键将所有 iPad 文件备份到外部硬盘驱动器
在 DrFoneTool 的主用户界面中,移动光标 将设备照片传输到PC. 然后,浏览您的计算机以在外部硬盘驱动器上找到要导出和保存音乐文件的文件夹,或者您也可以创建新文件夹。 在此处选择您的文件夹,然后单击 OK. 届时,该软件会将您 iPad 上的所有照片备份到外部硬盘驱动器。

步骤 3。 将您想要的 iPad 文件备份到外部硬盘驱动器
如果你也想备份 iPad 音乐、视频、通讯录和短信,那么在主界面顶部,单独点击 音乐、视频、照片、信息. 将出现相应的窗口。
通过点击 音乐,您可以备份音乐、播客、有声读物和 iTunes U。

要导出播放列表,请右键单击要导出到外部硬盘的选定播放列表 PLAYLISTS 部分并选择 导出到PC 从下拉列表中。

要导出照片,请单击 图片 选择照片,然后单击 导出>导出到PC 将选定的 iPad 照片备份到外置硬盘。

要导出联系人,请单击 信息 > 联系方式,然后联系人将按列表显示,选择要备份到外置硬盘的联系人,单击 出口,从下拉列表中选择一个 fromat 以保留联系人: 到 Vcard 文件、到 CSV 文件、到 Windows 通讯簿、到 Outlook 2010/2013/2016.

出口 短信,然后勾选 iMessages、MMS 和短信,然后点击 出口, 选择 导出为HTML or 导出为CSV 从下拉列表中。

看,这是关于如何将 iPad(包括支持的 iOS 13)备份到外部硬盘驱动器的简单指南。 借助此软件,您还可以轻松地将 iPad 上的文件备份到 iTunes 或其他 iOS 设备。
将 iPad 文件备份到您需要的 PC 后,您可以手动拖动、复制或剪切所有文件到外部驱动器或保存在 PC 中。
选项二:使用 iTunes 手动将 iPad 文件备份到外部硬盘
第一个选择 将 iPad 文件备份到外置硬盘 正在使用 iTunes 手动传输您的文件。 然而,这是一种冗长而复杂的方法。 因此,请继续按照我们的指南进行详细讨论。 在此之前,您需要有一些关于命令的基本知识才能做到这一点。 但是,我们会毫无困难地直接将您引导至该文件夹。
第 1 步。如果您之前正在运行 iTunes,请先将其退出,然后将您的外部硬盘驱动器与您的 Mac 连接。 如果需要在外部硬盘驱动器中创建一个新文件夹。
步骤 2. 打开 finder 窗口并在 Mac 上按 Command+Shift+G,然后输入此路径:~/Library/Application Support/MobileSync/。 如果您使用的是 Windows 7、8 或 10,您的备份位置将转到 ~Users(username)AppDataRoamingApple ComputerMobileSyncBackup,而 Windows XP 用户可以定位到 ~Users(username)/Application Data/Apple Computer/MobileSync/。 您还可以通过在“开始”搜索栏中搜索应用数据来快速访问。
第 3 步。 现在在上面的目录中打开文件夹“备份”并复制此文件夹,然后将其粘贴到您在外部硬盘驱动器中创建的文件夹中。 复制文件夹备份后,您可以删除旧文件夹。
第 4 步。 完成启动终端应用程序后,您可以在 /Application/utilities 中找到它,然后输入以下命令
ln -s /Volumes/FileStorage/iTunesExternalBackupSymLink/Backup/ ~/Library/Application Support/MobileSync。 在这个例子中,外部硬盘驱动器“文件存储”的名称和 iTunes 的备份文件夹名称是“iTunesExternalBackupSymLink”,因此您可以根据需要进行调整。 这里我们只展示下面的 Mac 示例。
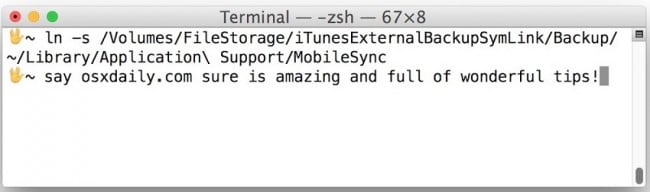
第 5 步。现在您必须退出终端并确认是否创建了符号链接。 您可以通过 Mac 的 finder 选项中的“~/Library/Application Support/MobileSync/”进行确认,Windows 的位置之前已显示。 在这里,您可以看到名称为“备份”名称和箭头键的文件。 现在,该“备份”与外部硬盘上指定的位置之间存在直接链接。
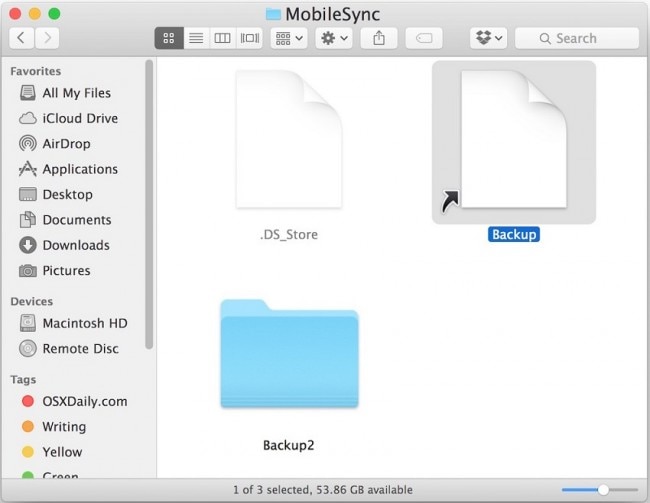
第 6 步。现在打开 iTunes 并使用 USB 电缆将您的 iPad 与您的计算机连接。 在 iTunes 界面中选择您的设备。 转到“摘要”并选择“此计算机”作为备份位置,然后单击“立即备份”选项。
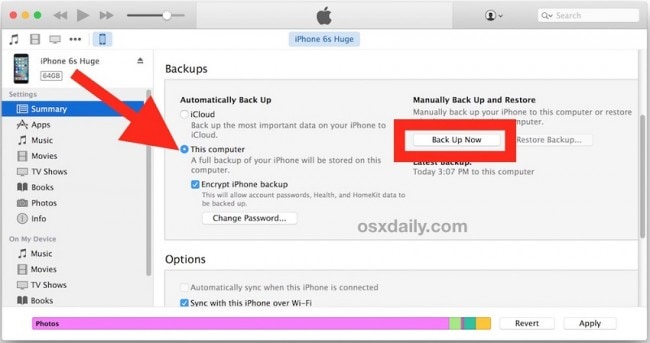
为什么不下载 DrFoneTool 试一试? 如果本指南有帮助,请不要忘记与您的朋友分享。

