将 iCal 与 iPhone 同步的 4 种不同解决方案
如果您使用的是 iPhone,那么有时您可能不了解 iPhone 的某些功能。 iCal(Apple 的个人日历应用程序,以前称为 iCal)是 iPhone 的一项出色功能,可让您记住医生的约会或朋友的生日或与客户的任何商务会议。 如果您还想在计算机上记住所有会议和事情,那么您需要将 iPhone 与计算机同步。 有很多方法可供您使用。 我们将讨论同步日历的 3 种最重要的方法。 您可以通过 iTunes、iCloud 等不同的方式进行操作。
- 第 1 部分。 如何使用 iTunes 将 iCal 同步到 iPhone
- 第 2 部分。 如何使用 iCloud 将 iCal 同步到 iPhone
- 第 3 部分。如何使用 Google 日历将 iCal 同步到 iPhone
- 第 4 部分。如何将 iCal 同步到其他 iCal 用户

DrFoneTool – 电话管理器 (iOS)
轻松轻松地管理 iOS 设备
- 管理、导出/导入您的音乐、照片、视频、联系人、短信、应用程序等。
- 传输您的音乐、照片和 视频从 Mac 到 iPhone, 或相反亦然。
- 将音乐、照片、视频、联系人、消息等从一部智能手机传输到另一部。
- 在iOS设备和iTunes之间传输媒体文件。
- 完全兼容 iOS 7、iOS 8、iOS 9、iOS 10、iOS 11 和 iPod。
第 1 部分。 如何使用 iTunes 将 iCal 同步到 iPhone
有些人不知道他们怎么能 将 iCal 与 iPhone 同步,然后他们面临一些问题。 现在我们将通过使用它们为您提供一些简单的步骤,您只需几秒钟即可完成此操作。 要将 iCal 与 iPhone 同步,您需要遵循一些步骤。
第 1 步。首先,请使用 USB 数据线将您的 iPhone 连接到手机随附的计算机,并允许您在计算机和 iPhone 之间建立物理连接。 然后你的 iPhone 连接到你的系统。
第 2 步。现在您只需要在您的计算机或 Mac 上启动 iTunes 应用程序。 打开它后,只需检查它是否会在左侧菜单的“设备”选项卡中显示您的设备名称。 现在你必须点击你的手机。
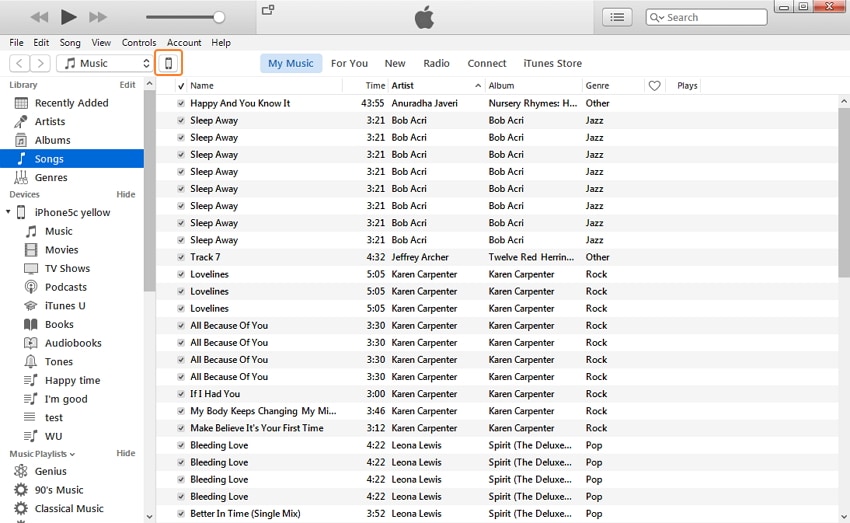
第 3 步。一旦你点击了你的 iPhone 的名字,那么你会看到 设置 并选择 详细信息 标签。 然后检查选项 同步日历 在右侧窗格中。 在那里你可以找到很多关于同步日历的选项。 您可以选择是要同步所有日历还是要同步您选择的日历。 如果要导入所有日历,则只需单击“所有日历”。 如果您只想导入一些选定的日历,那么您需要选择“选定的日历”。 然后选择您的日历并通过单击同步它们 完成 右下角的按钮。
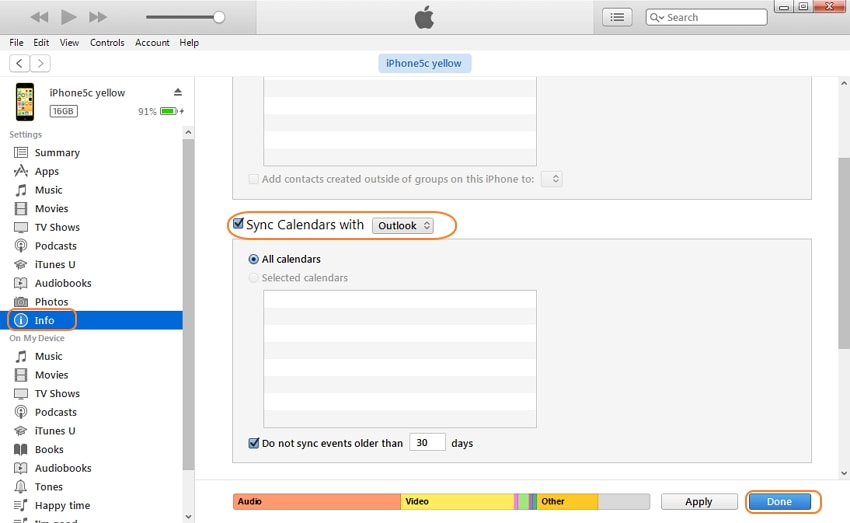
第 4 步。如果您要执行该步骤,将弹出一个确认窗口以双重确认,单击“应用”选项卡,然后它将同步您的日历。
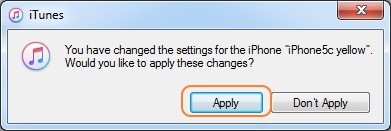
第 2 部分。 如何使用 iCloud 将 iCal 同步到 iPhone
将 iCal 与 iPhone 同步的第二种方法是使用 iCloud。 您需要设置一个 iCloud 帐户才能将您的日历与 iCloud 同步。 你需要在那里注册。 如果您已使用 iCloud 签名并在 iPhone 上至少使用 iOS 版本,则可以使用此服务。 现在我们将向您展示如何使用 iCloud 将 iCal 同步到 iPhone。
如何使用 iCloud 将 iCal 同步到 iPhone
为此,您还需要在 iCal 中选择一些首选项,并在 iPhone 中选择系统首选项。 iPhone 中的系统偏好设置:要使用此服务,首先您需要访问 iPhone 的系统偏好设置。
第 1 步。 在系统偏好设置中,打开它并单击 iCloud,然后使用您的 iCloud ID 和密码在此处登录。 进入设置 > iCloud 和登录
第 2 步。如果您是第一次使用,那么 iCloud 会询问您的书签、日历和联系人。 你只需要选择身体并点击 下一页
.
第 3 步。如果您之前在您的 iCloud 帐户中登录,那么您将看到一个服务列表,然后只需选择该服务并单击 下一页
您感兴趣的服务中的按钮。 现在您可以在 iCal 中查看您的 iCloud 日历事件。
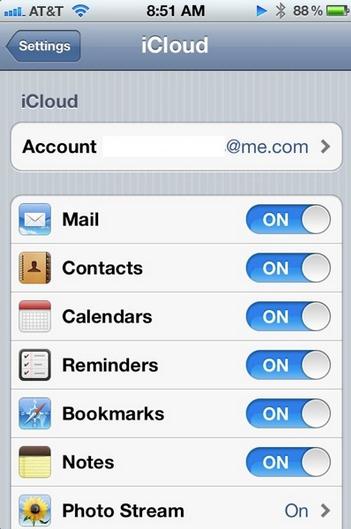
iCal 中的系统偏好设置
现在您还需要在 iCal 中设置一些系统首选项。 让我们看看那是什么:
第 1 步。为此,首先,单击 iCal 然后点击 优先.
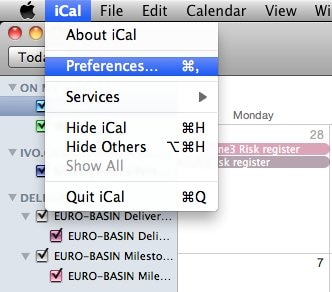
步骤 2. 现在点击 账号管理 添加帐户。 要添加新帐户,请单击 加入 左下角的按钮。
第 3 步。从那里单击添加帐户后,选择 iCloud 作为帐户类型,然后输入您的 iCloud 登录详细信息并点击 创建. 现在您可以在 iCal 中查看您的 iCloud 日历活动。 iCal 将找到您用于登录的电子邮件 ID 中的所有日历。
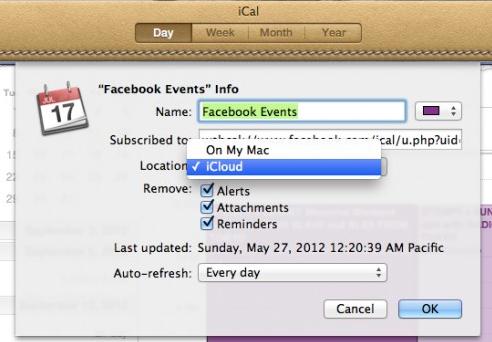
第 3 部分。如何使用 Google 日历将 iCal 同步到 iPhone
也许您正在寻找同步您的 谷歌日历 使用您的 iPhone 让您随时了解您的活动、生日、航班预订、酒店预订等。为此,您必须按照以下步骤操作。
第 1 步。首先,您需要输入您的密码并打开您的 iPhone 并转到 iPhone 的主屏幕。
第 2 步。一旦你解锁你的 iPhone,然后去 设置 选项,然后选择邮件、日历,然后选择您想与手机同步的项目。 完成此操作后,您将看到“添加帐户”选项,然后从那里选择“Google”。 现在输入您的登录详细信息,然后单击“下一步”。
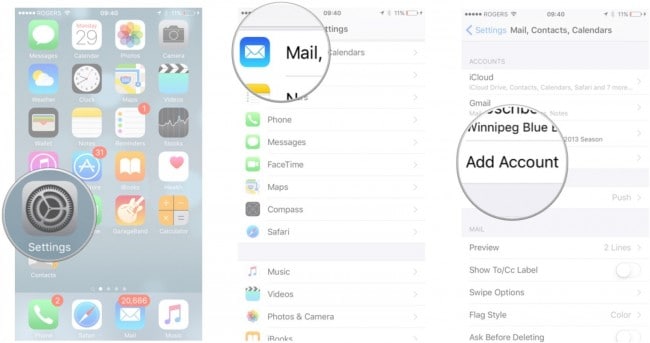
第 3 步。就是这样,您已成功将 iPhone 与您的 Google 帐户同步。 现在,您的 Google 帐户中的所有内容(例如活动、生日)都将开始同步到您的 iPhone。 如果您选择了日历和邮件选项卡。
第 4 步。您也可以稍后在这些设置中进行更改。 就像如果您只想同步日历,那么您可以关闭其他日历。 您可以通过进入 iPhone 上的日历来确认您的同步是否开始工作。
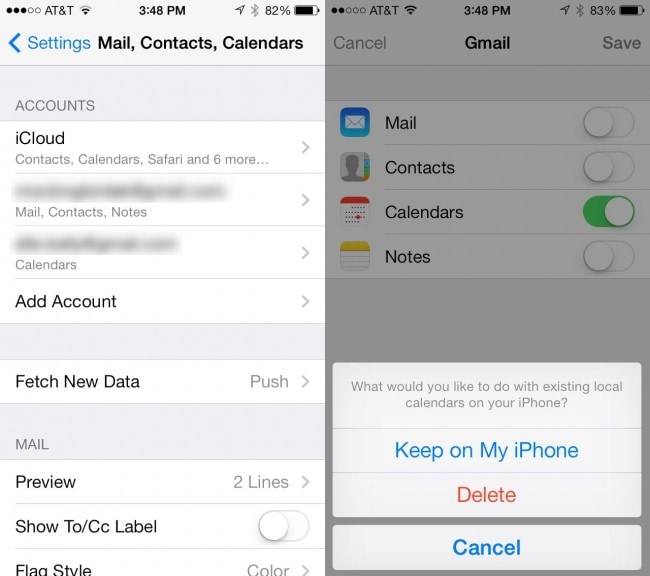
第 4 部分。如何将 iCal 同步到其他 iCal 用户
有一种方法也可以让您订阅其他人发布的日历。 就像您办公室的工作团队、公共日历或您的家庭成员日历一样。 为此,您需要在日历应用程序中设置云帐户。 它可以在不重新订阅的情况下工作,而且设置非常简单。
将 iCal 同步到其他 iCal 用户的步骤
步骤 1. 首先,打开 iCal,然后将光标移动到日历上,然后单击订阅。
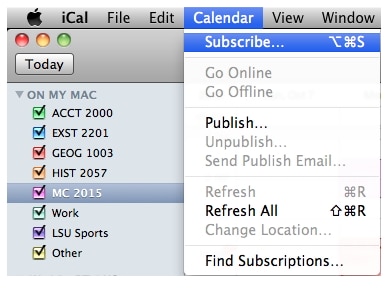
第 2 步。 进入订阅后,您必须输入要与 iCal 同步的日历的网址。
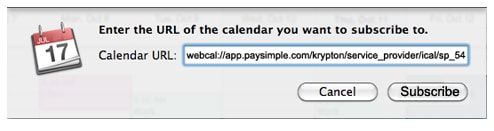
第 3 步。现在您必须在名称字段中输入日历的名称,然后如果您愿意,您可以从颜色框中选择颜色,然后单击 OK.

第 4 步。现在完成了。 点击后您将返回主日历屏幕 OK 添加日历的按钮。
关于它的提示:
提示#1
如果您有 iCloud 帐户并且想要选择在 Mac 或 iCloud 中显示日历的位置,那么您可以选择您的位置 iCloud 或 Mac。
提示#2
默认情况下,您不会收到任何提醒或附件。 如果您想接收,请从 删除 部分。
提示#3
如果您希望在通过 Internet 进行更改时更新此日历,则可以从“自动刷新”菜单中选择更新频率。

