2 种将照片从 Google 照片传输到手机的方法
Google 相册是手机上照片的绝佳备份解决方案,可让您在计算机或其他设备(包括 Apple 设备)上管理它们。 但是,Google 相册并没有提供一种直接将所有照片直接下载到您的设备(Android 或 iPhone)的明确方法。 您可以将 Google Photos 中的每张照片直接保存在您的设备上,只能一张一张地保存,这对 Google 来说比听起来更令人难以置信。 您需要浏览应用程序才能将照片从 Google 相册直接下载或移动到手机。
谷歌照片的工作假设你会点击照片,让你的手机将它们上传到谷歌的服务器,就是这样——这是主要的工作。 但是,很多时候我们还需要下载我们的照片,谷歌! 我们可能需要下载一堆旧照片与其他人分享,我们可能希望将它们下载到闪存驱动器并在大屏幕上观看它们,而不是使用智能电视选项来做到这一点,有很多原因人们搜索“如何将照片从 Google 相册移动到我的手机”。 那么,您如何将 Google 照片下载到手机上,或者更清楚地将照片从 Google 照片转移到新手机或计算机上呢?
直接从谷歌相册下载到安卓手机
谷歌让从谷歌相册下载照片到手机上玩儿戏。 如果您想将照片从 Google 相册直接下载到您的手机,您可以选择一张一张下载您拥有的每张照片。 没兴趣? 有一种解决方法可以将照片从 Google 相册传输到您设备的内部存储空间。 这仍然很乏味,但它工作可靠并且是免费的。
第 1 部分:将照片从 Google 相册复制到 Google 云端硬盘
步骤1: 打开Google相册
步骤2: 如果您只想将 Google 照片中的一些照片直接保存到您的手机中,那么您很幸运,您不必费太多功夫。 对于这篇文章,假设您要将所有照片从 Google 相册传输到您的设备。 点击底部的照片选项卡。 长按图库中的第一张照片。
步骤3: 您会注意到照片及其上方的日期现在有一个复选标记。 您可以做的是,现在您可以简单地继续向下滚动并点击日期。 点击日期会选择该日期下的所有照片,为您节省一些时间和心痛。
步骤4: 完成滚动并点击日期直到结束后,点击顶部广告上的分享图标,选择保存到云端硬盘
步骤5: 系统将要求您选择要保存的尺寸,大尺寸或实际尺寸。 选择您喜欢的尺寸
步骤6: 现在,您将看到正在下载部分或全部图像,具体取决于哪些图像已经在您的设备上,哪些需要从云中提取。 完成此操作后,您将看到图像标题列表以及您的 Google 帐户电子邮件地址以及文件将保存到 Google Drive 上的位置。 您可以更改位置并点击保存以继续。 建议您选择一个单独的唯一文件夹来保存您的照片,这将有助于以后将照片从 Google Drive 下载到手机。
您选择的照片现在将上传到 Google 云端硬盘。
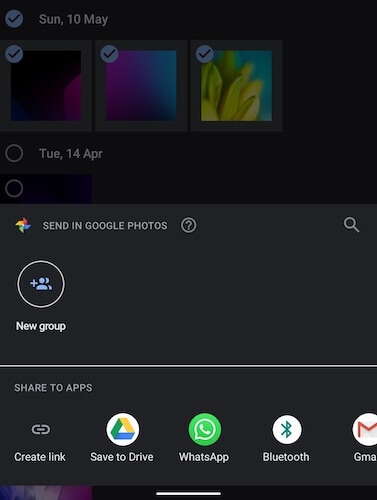
到目前为止,您只将实际照片从 Google Photos 传输到 Google Drive。 这些照片现在可以在 Google Photos 和 Google Drive 中使用,但仍在云端。 现在,在第二部分中,您想要将照片下载到您的设备存储中。
第 2 部分:将照片从 Google Drive 下载到手机存储
在这一部分中,您将从 Google Drive 下载您的照片到您设备的存储空间中,这样您就知道您有一个本地副本,并且不会以任何方式与 Google 的生态系统捆绑在一起。
步骤1: 打开 Google Drive 第 2 步:从底部的选项卡中,选择看起来像文件夹的文件选项卡
步骤2: 从 Google 相册导航到您保存照片的文件夹
步骤3: 打开文件夹并长按任意图片
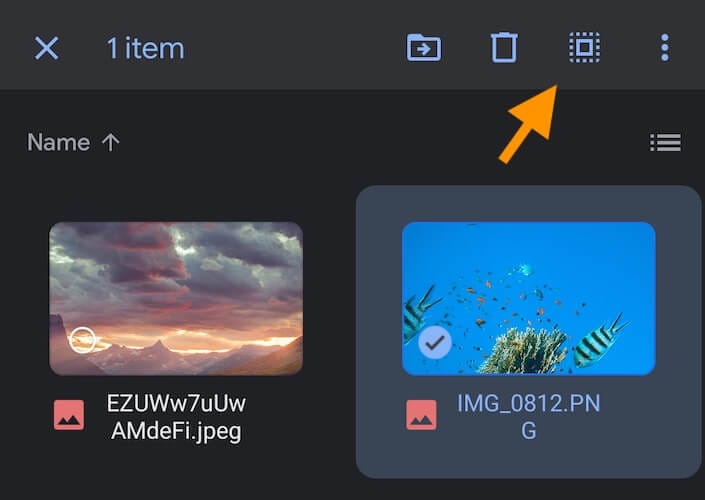
步骤4: 点击顶部看起来像被点包围的正方形的图标。 您将看到您的所有照片现在都已被选中
步骤5: 点击右上角的 3 点菜单,然后从列表中选择下载
照片将被下载到您设备内部存储的默认“下载”文件夹中。
第 3 部分:使用文件资源管理器查看设备上的文件
步骤1: 如果您的手机上还没有 Files by Google 应用程序,请前往 Play 商店并下载该应用程序。 这是 Google 的文件浏览器,可让您浏览和管理 Android 设备上的文件和文件夹
步骤2: 通过 Google 应用打开文件
步骤3: 从底部的选项卡中,选择浏览。
步骤4: 从类别列表中,选择图像
步骤5: 在这里,图像显示为大缩略图,您可以浏览
步骤6: 要查看(并确保)存储在设备上的文件的确切位置,请点击任何图像,点击右上角的 3 点菜单,然后点击文件信息。
步骤7: 使用底部的选项卡返回浏览
步骤8: 向下滚动并点击内部存储。 在这里,您可以像桌面一样查看和浏览 Android 上的所有文件和文件夹
步骤9: 向下滚动到下载文件夹。 这是您从 Google Drive 下载的文件所在的位置。
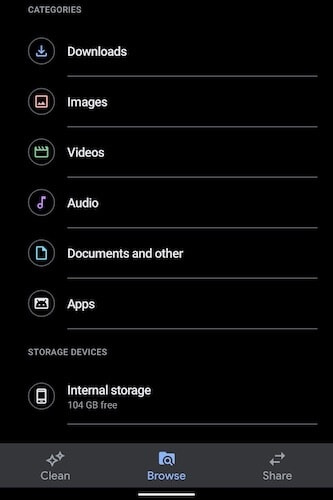
使用计算机将照片从 Google 相册传输到手机
正如您已经意识到的那样,如果您拥有多年的照片,那么将照片从 Google 照片传输到手机的直接方式可能会很痛苦。 要在这里和那里传输一些照片或几张照片,该方法是一种快速的方法,但如果您希望在本地随身携带您的照片副本,那么该方法就不够用了。 它消耗互联网数据进行下载,然后上传,然后再次下载。 对于大量照片,或者如果您想将照片库从 Google 相册传输到您的设备,我们正在查看大量数据消耗。 幸运的是,有一种更简单的方法,它只需要从云端一次性下载照片,为您节省大量数据。
第 1 部分:将照片从 Google 相册下载到计算机
谷歌提供了一项名为“谷歌外卖”的服务,它实质上允许你将谷歌所有数据的副本下载到你的计算机上。 您可以选择要下载的数据,因此对于这件作品,我们将只下载照片。
步骤1: 打开您的网络浏览器并访问 https://takeout.google.com
步骤2: 如果您尚未登录 Google 帐户,请登录
步骤3: 您将看到创建新导出和选择要包含的数据的选项
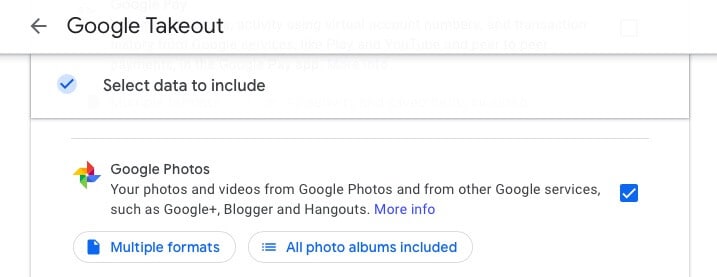
步骤4: 单击全选,然后单击取消全选,以确保我们只选择要下载的内容——我们的照片,暂时没有其他内容
步骤5: 向下滚动并查看 Google 相册
步骤6: 默认情况下,包括所有相册。 如果您不想下载一个或两个特定专辑,您可以从列表中取消选择。
步骤7: 向下滚动到最后并选择下一步
步骤8: 在下一部分中,默认情况下,选项是发送电子邮件链接。 暂时保持原样。 频率默认设置为一次,这就是我们今天想要的。 文件类型默认为 ZIP。 将大小设置从 2 GB 更改为 50 GB,以尽量减少要下载的文件数量。
步骤9: 最后,单击创建导出。 根据导出的大小,一段时间后,您将看到此处列出的导出。 下载链接也会通过电子邮件发送到您的 Gmail 地址。
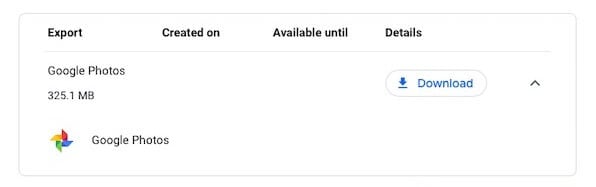
步骤10: 单击下载,ZIP 文件将下载到您的计算机。
第 2 部分:使用 DrFoneTool 将照片从计算机移动到手机
现在是时候将照片从电脑传输到手机了。 你怎么做到这一点? 最好的方法是使用 DrFoneTool – 电话管理器 (Android)。 这是一种从计算机管理手机数据的快速、简单的方法,并且易于使用。

DrFoneTool – 电话管理器 (Android)
在 Android 和 Mac 之间无缝传输数据。
- 在Android和计算机之间传输文件,包括联系人,照片,音乐,SMS等。
- 管理,导出/导入您的音乐,照片,视频,联系人,短信,应用程序等。
- 将 iTunes 传输到 Android(反之亦然)。
- 在计算机上管理您的 Android 设备。
- 与Android 8.0完全兼容。
还记得下载的 ZIP 文件吗? 解压缩它,它应该会给你一个名为 Takeout 的文件夹。 在该文件夹内是另一个名为 Google Photos 的文件夹,其中包含更多文件夹,其中包含存储在 Google Photos 上的所有相册。
步骤1: 在您的计算机上下载并安装 DrFoneTool

步骤2: 在您的计算机上打开 DrFoneTool 并选择电话管理器

步骤3: 将手机连接到计算机并启用 USB 调试
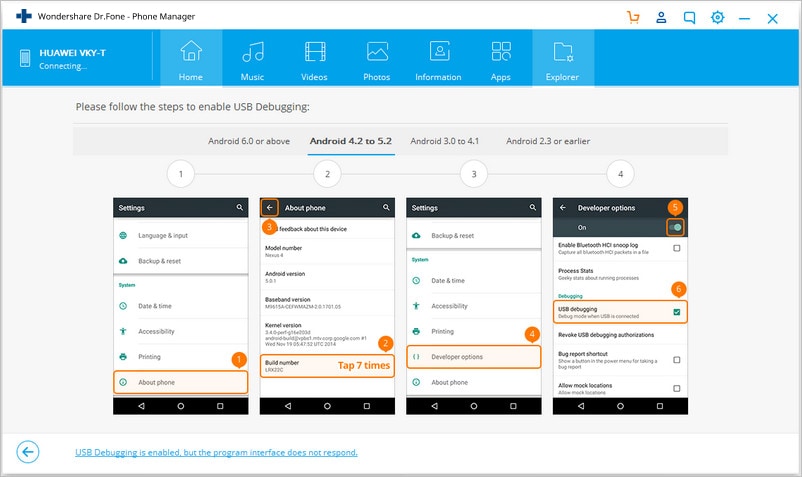
步骤3.1: 将手机连接到计算机后,从顶部向下滑动以显示通知栏并选择 USB 选项
步骤3.2: 选择文件传输
步骤3.3: 进入手机设置和关于手机
步骤3.4: 向下滚动到内部版本号并点击它,直到启用开发人员选项
步骤3.5: 在设置下,向下滚动到系统,如果那里看不到开发人员选项,请选择高级并进入开发人员选项以启用 USB 调试。 授予电话可能提示您的任何权限。
步骤4: DrFoneTool 将识别您的手机并为您呈现一个漂亮、干净的界面
步骤5: 从顶部的选项卡中选择照片

步骤6: 单击添加按钮并选择添加文件夹

步骤7: 导航到 Takeout 文件夹并选择 Google 照片,然后单击打开
照片现在将传输到您的手机。
总结
Google 无法轻松将照片从 Google 相册下载到您的设备或计算机。 谷歌宁愿存储它们并在他们的应用程序中查看它们。 您需要在几个应用程序之间切换才能将照片从 Google 相册直接下载到您的手机。 但是,如果您使用的是计算机,它们还提供了一种从 Google 下载数据的方法,称为外卖。 使用此功能,您可以创建所有数据或您喜欢的数据(例如照片)的导出,然后下载到您的计算机,然后您可以从那里将其存储在其他地方或使用 DrFoneTool 电话管理器将照片传输到您的手机(Android ) 这是可用于使用计算机和 USB 连接管理手机数据的最佳应用程序之一。

