[已解决]如何传输 P
我有一台用作主计算机的 Mac,还有一部供个人使用的 iPhone。 我使用 iCloud 让我的照片在 Mac 和我的 iPhone 之间保持同步。 我可以在 iOS 上的照片上使用 macOS 上的照片中的任何照片,并使用 iCloud 同步。 它可以轻松工作。 但是,我还拥有一部商务 Android 手机,并且经常想将照片从 iCloud 传输到 Google 照片。
当今世界上有两种主要的智能手机操作系统,Apple 的 iOS 和 Google 的 Android。 Apple 的生态系统依赖于 iCloud,其云存储解决方案可在 Apple 计算机和 Apple 移动设备之间实现同步。 Google 的生态系统依靠 Google Drive 来实现 Android 设备与 macOS 和 Microsoft Windows 之间的同步。 对于我们这些拥有 Mac 和 iPhone 的人来说,当我们想要在我们的计算机和 iPhone 之间保持数据同步时,事情相对容易,因为两者都享受深度 iCloud 集成。 当我们出于商业目的还拥有 Android 设备时,或者当我们更喜欢 Android 而不是 iPhone,或者当家庭成员拥有 Android 设备并且我们想要将照片从 Mac 传输到 Android 时会发生什么?
将照片从 iCloud 传输到 Google 照片的两种免费方式
有一种内置且免费的方法可以将照片从 iCloud 传输到 Google 照片,如果您不赶时间并且想要不经常将照片从 iCloud 传输到 Google 照片并且不想要传输,它会非常有效您的整个照片库,而不是一次几张照片,您可以选择和传输。
Google 相册可作为网站提供,您可以在任何网络浏览器中使用,也可以作为应用程序下载到 iPhone。
使用网页浏览器
如果您没有 iPhone,或者您只想将几张照片从 iCloud 传输到 Android 上的 Google 照片,您可以使用 Mac 和网络浏览器来执行此操作。
步骤1: 在 Mac 桌面上创建一个新文件夹。 您可以通过按住 Mac 上的 [control] 键并单击触控板以打开上下文菜单并选择“新建文件夹”来执行此操作,或者如果您为触控板启用了两指点击,则可以使用它来打开上下文菜单并创建一个新文件夹。
步骤2: 在 Mac 上打开照片,然后选择要从 iCloud 传输到 Google 照片的照片。 您也可以通过同时按住 [command] 和 [A] 键来选择所有照片,尽管如果您的照片库很大,则不建议这样做。
步骤3: 将照片从照片应用程序拖到桌面上创建的新文件夹中,以将照片从照片复制到文件夹
步骤4: 在 Mac 上打开您选择的浏览器并前往 https://photos.google.com 或像往常一样登录您的 Gmail 帐户
步骤5: 如果您已登录 Google 相册,请跳过此步骤。 如果您登录了 Gmail,在右上角,除了您的帐户显示照片外,单击网格以显示 Google 应用程序,然后单击照片。
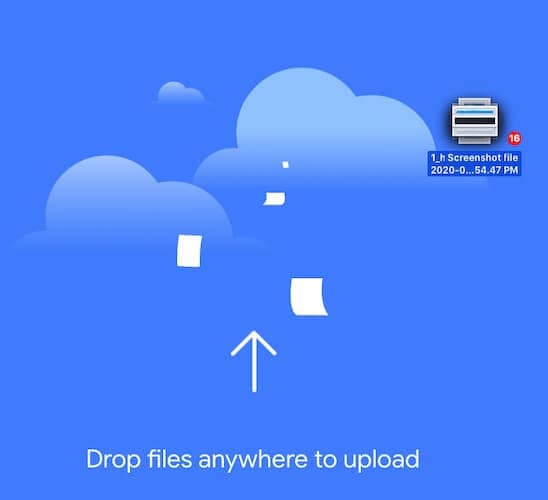
步骤6: 如果您想用照片创建一个新相册,现在是时候使用顶部的“创建”按钮创建一个新相册了。 完成后,打开包含照片的文件夹,选择所有照片,然后将它们拖放到 Google 照片网络界面中。 您现在已成功将照片从 iCloud 传输到 Google 照片。
在 iPhone 上使用 Google 相册应用
上述使用网络浏览器将照片从 iCloud 传输到 Google 照片的方法在您想要定期将照片从 iCloud 传输到 Google 照片时会出现一个问题。 假设您有一部 iPhone 用于拍照,并使用照片和 iCloud 在您的 iPhone 和 Mac 之间进行管理。 您希望您使用 iPhone 拍摄的照片也可以在 Google 照片上使用,以便您也可以在 Android 设备上查看它们。 当您在 iPhone 上拍照时,您需要有一种方法可以在后台将照片从 iCloud 动态上传到 Google 照片。 为此,您的 iPhone 上有 Google Photos 应用程序。
iPhone 上的 Google 照片应用程序将使您在 iPhone 上单击或存储在 iPhone 上的照片应用程序中的所有照片与 Google 照片同步。 最好的部分是,在配置应用程序时,您可以选择要登录的 Google 帐户,这样可以更灵活地在 iCloud 和 Google 照片之间保持照片同步。
步骤1: 从 iPhone 上的 App Store 获取 Google 相册应用
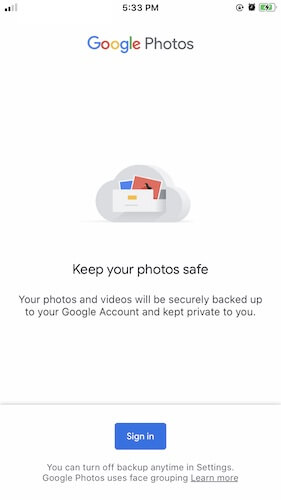
步骤2: 允许 Google 访问您的照片库
步骤3: 系统会要求您登录 Google 帐户。 登录您首选的 Google 帐户,也就是您要将 iCloud 照片传输到的帐户。
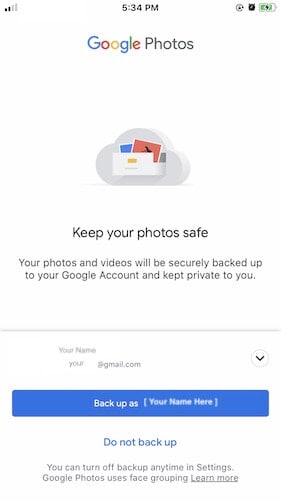
步骤4: Google 会要求您确认是否要将照片备份到您登录的 Google 帐户。 点击“备份为{您的用户名}”,您将进入 Google 照片界面。
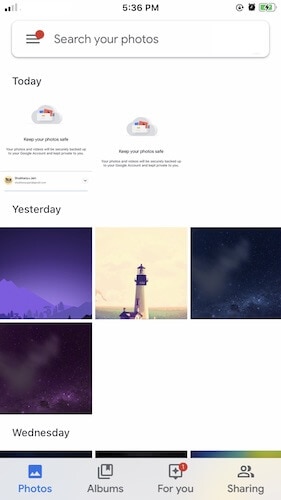
在这里,您将看到所有照片,就像在 iPhone 上的照片应用程序中一样。 Google 相册会自动将您图库中的现有照片上传到您的 Google Drive 存储空间,您点击的任何新照片都会自动同步到 iCloud(通过 iPhone 上的照片)和 Google 相册(通过 iPhone 上的 Google 相册应用。
拥有 iPhone 可以无缝地将照片从 iCloud 传输到 Google Photos,但是,如果您只使用 Mac 并且想要将照片从 iCloud 传输到 Google Photos,您可以使用一个出色的第三方解决方案。
总结
有三种方法可以将照片从 iCloud 传输到 Google 照片。 第一个使用网络浏览器,最适合几张照片,因为大型图书馆可能会在上传时产生问题。 第二种方法是如果您使用 iPhone,则在 iPhone 上使用 Google Photos 应用程序,它将无缝地处理您当前的照片以及未来的照片。 您可以立即在 Google 相册中使用照片,您可以选择是否使用 Google 相册将它们上传到您的 Google 云端硬盘。 如果您想要最快的解决方案将照片从 iCloud 传输到 Google 照片,同时节省互联网数据,那么这个解决方案是迄今为止最优雅和最周到的解决方案。