如何将相机胶卷上传到 iCloud:终极指南
我想通过将照片从相机胶卷移动到 iCloud 来释放 iPad 上的内存。 我该怎么做,当我想再次在我的 iPad 上看到这些照片时,我是否能够轻松地检索这些照片? 感谢您提供任何帮助。
默认情况下,iOS 用户在 iCloud 上获得 5GB 的免费存储空间。 如果您愿意,您也可以升级您的帐户。 尽管如此,iCloud 还是可以远程无缝访问您的数据。 许多用户也使用它来备份他们的数据。 如果您还希望远程访问您的照片,那么您应该学习如何将相机胶卷上传到 iCloud。 不用担心! 我们是来帮助你的。 在这份内容丰富的指南中,我们将提供不同的方法来 将相机胶卷保存到 iCloud. 让我们开始吧!

iCloud的照片库
iCloud的照片库 自动将您拍摄的每张照片和视频保存在 iCloud 中,因此您可以随时随地从任何设备访问您的图库。 您在一台设备上对收藏所做的任何更改都会在您的其他设备上进行更改。 您的照片和视频按“时刻”、“收藏”和“年份”排列。 您的所有记忆都会随处更新。 这样,您可以快速找到您正在寻找的时刻。
在我们继续并提供有关如何将相机胶卷上传到 iCloud 的分步教程之前,了解基础知识非常重要。 许多用户对相机胶卷和 iCloud 照片库感到困惑。 简而言之,相机胶卷包含存储在您设备上的照片(和视频)。 它会消耗手机/平板电脑的存储空间。 另一方面,iCloud 照片库中的照片存储在云端。

iCloud的照片库
iCloud 照片图库将您的所有照片和视频保存为原始的高分辨率版本。 打开优化存储后,您可以节省设备空间。
- 使用您的 iCloud 存储空间。
- 只要您在 iCloud 中有足够的空间,您就可以存储任意数量的照片和视频。
- 以原始格式以全分辨率存储。
- 您可以打开优化存储并节省设备空间。
- 编辑内容存储在 iCloud 中,并在您的 Apple 设备上保持最新状态。
哪些文件类型上传到 iCloud
- JPEG、RAW、PNG、GIF、TIFF 和 MP4,以及您使用 iPhone 拍摄的特殊格式,例如慢动作、延时摄影、4K 视频和实况照片。
由于默认情况下,用户只能在云上获得 5 GB 的可用空间,因此我们建议仅在您的 iCloud 照片库上上传选择性数据。 此外,要将任何类型的内容从手机上传到 iCloud,您需要借助稳定的互联网连接。
毋庸置疑,由于手机的内置存储空间比 iCloud 更大,因此与 iCloud 照片库相比,您可以将更多照片保存到相机胶卷中。 不过,它还有一个额外的优势。 如果您的手机损坏,那么您最终可能会丢失数据(包括您的相机胶卷内容)。 iCloud 照片库并非如此。
因此,如果您希望备份照片和视频,则可以将相机胶卷保存到 iCloud。 如果您希望将内容从一台设备移动到另一台设备,这对您也很有帮助。 如果您想恢复您的照片,那么您只需在任何 iOS 设备上登录您的 iCloud 帐户,即可恢复您的数据。
如何将相机胶卷上传到 iCloud
现在,当您知道 iCloud 照片库的新增功能时,您应该也知道如何将相机胶卷上传到 iCloud。 这样,您就可以随时随地访问您的照片。 这是一个非常简单的过程,不会占用您的时间。 您所要做的就是按照这些步骤操作。
首先,转到手机的设置并访问“照片和相机胶卷“ 选项。 您将在此处获得多种管理相机胶卷的选项。 只需打开“iCloud的照片库”。 从这里,您可以决定是要优化照片存储还是保留原件。 给它一些时间,因为您的手机会将相机胶卷保存到 iCloud。
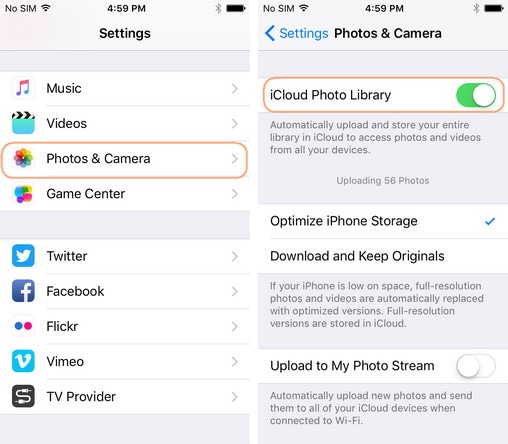
此外,您可以检查您的手机是否与 iCloud 同步。 为此,请访问 设置 > 设置 > [你的名字] > iCloud。 如果您使用的是 iOS 10.2 或更早版本,请轻点“设置”>“iCloud”。 并选择“iCloud Backup”选项。 从这里,您需要打开“iCloud Backup”功能。
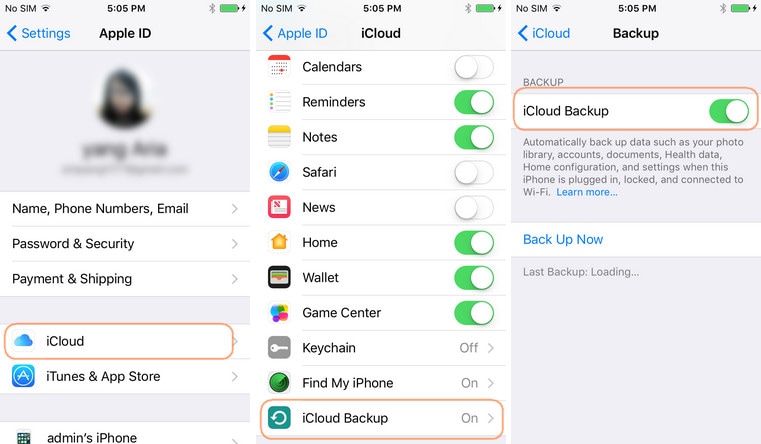
而已! 相机胶卷中的内容将开始上传到 iCloud 照片库。 您可以随时访问 其专用的 iCloud 网站 升级您的帐户或管理您的数据。
管理相机胶卷和 iCloud 照片的最佳工具
大多数时候,用户发现很难管理他们的 相机胶卷 or iCloud照片库. 由于您在 iCloud 上只能获得有限的存储空间,因此始终建议您及时管理它。 您可以随时获得第三方应用程序的帮助,例如 DrFoneTool – 电话管理器 (iOS) 由 Wondershare 管理您的设备的存储。
它是必备的电话管理工具,具有许多附加功能。 有了它,您可以对数据进行全面备份,以后可以轻松恢复。 此外,您可以使用该工具随时随地将数据从一台设备传输到另一台设备。
它具有易于使用的界面,可在 Mac 和 Windows 上运行。 DrFoneTool – 电话管理器 (iOS) 几乎兼容所有主要版本的 iOS(包括 iOS 13)。 它有一个附加的工具箱,可用于 创建自定义铃声、构建 iTunes 库、执行电话到电话传输以及许多其他任务。

DrFoneTool – 电话管理器 (iOS)
无需 iTunes 将照片从计算机传输到 iPod/iPhone/iPad
- 传输、管理、导出/导入您的音乐、照片、视频、联系人、短信、应用程序等。
- 将您的音乐、照片、视频、联系人、短信、应用程序等备份到计算机并轻松恢复。
- 将音乐、照片、视频、联系人、消息等从一部智能手机传输到另一部智能手机。
- 在iOS设备和iTunes之间传输媒体文件。
- 完全兼容 iOS 7 到 iOS 13 和 iPod。
传输、编辑和删除相机胶卷上的照片
如前所述,您可以轻松使用 Wondershare 的 DrFoneTool – 电话管理器 (iOS) 来管理您设备的存储。 有了它,您可以简单地将照片从系统传输到相机胶卷。 如果您希望使用 DrFoneTool – 电话管理器 (iOS) 管理您的手机并将您的照片从 PC 共享到相机胶卷,您可以按照这些步骤操作。 稍后,您可以按照上述说明将相机胶卷保存到 iCloud。
如何将照片从 PC 传输到相机胶卷
第 1 步首先,在您的系统上同时安装并启动 DrFoneTool – 电话管理器 (iOS),然后将您的手机连接到系统。 请稍等片刻,因为该应用程序会自动检测您的手机并提供其快照。

步骤 2 现在,单击“图片” 主菜单中的选项卡。 这将显示存储在系统上的各种照片和视频。 从左侧选项卡中,您可以访问存储在相机胶卷上的数据。
第 3 步从这里,您可以将系统中的照片添加到相机胶卷。 为此,请单击 “加” 工具栏上的按钮,然后选择 “添加文件”或“添加文件夹”. 这将打开一个新窗口,您可以从中浏览要上传的照片。 完成后,只需选择文件并单击“打开”。

步骤 4 要完成该过程,请打开 DrFoneTool – 电话管理器 (iOS) 应用程序 在您的 iPhone 上并允许该应用访问您的手机。 如果您在设备上安装应用程序时遇到任何问题,那么您可以观看此视频,了解如何 安装 DrFoneTool – 电话管理器 (iOS) 应用程序。
只要您允许该应用访问您的手机,它就会启动该过程,并且您的照片将被传输到您的手机。
视频教程:如何在 PC 和 iCloud 之间传输照片
谁知道在您的设备上管理图片会如此简单。 使用 DrFoneTool – 电话管理器 (iOS),您可以轻松地将数据从设备传输到系统,反之亦然。 它还具有许多其他功能,使其成为必备的电话管理器。 现在,当您知道如何将相机胶卷上传到 iCloud 时,请继续尝试这个神奇的工具,充分利用您的智能手机。
参考
iPhone SE 在全球引起了广泛关注。 你也想买一个吗? 查看第一手 iPhone SE 拆箱视频以了解更多信息!

