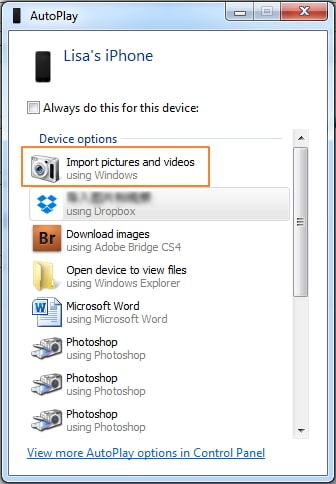将 iPhone 相机胶卷快速传输到计算机和 Mac

相机胶卷存储您的 iPhone 捕捉到的照片,并存储 iPhone 上保留的照片——来自保留的电子邮件、彩信/iMessage、网站或应用程序等等。 有时,为了在您的 iPhone 损坏的情况下安全起见,您可能想要 将 iPhone 相机胶卷传输到计算机 用于备份。 然后,相机胶卷中的照片将可以安全使用。
方法 1. 如何使用 iPhone 管理器将 iPhone 相机胶卷传输到 PC
DrFoneTool – 手机管家 (iOS) 是一款功能强大的 iPhone 传输工具。 使用此 iPhone 相机胶卷传输工具,您可以轻松地将所有或选定的照片从 iPhone 相机胶卷传输到计算机或 Mac。 让您印象深刻的是,它甚至可以让您将 iPhone 照片库和共享照片也传输到 PC。

DrFoneTool – 电话管理器 (iOS)
从 iPhone 传输到计算机的必备工具
- 将相机胶卷、下载的图片和其他照片传输到计算机。
- 传输更多其他文件,如音乐、视频、联系人、消息。
- 在 iPhone 和 iTunes 之间同步数据。 无需启动 iTunes 本身。
- 以文件浏览器模式显示您的 iPhone,以便您轻松管理其数据。
下面,我们将告诉您如何将 iPhone 上的相机胶卷传输到计算机。 如果您有 Mac,请尝试 Mac 版本并采取类似步骤将 iPhone 相机胶卷传输到 Mac。
第 1 步。要将 iPhone 相机胶卷传输到 PC,请在您的 PC 上安装并启动 DrFoneTool。 然后选择“电话管理器”。

第 2 步。 通过 USB 电缆将您的 iPhone 与您的 PC 连接。 该程序将自动检测您的 iPhone 并在主窗口中显示其基本信息。

步骤 3. 单击“相片’ 在顶部 > ‘相机胶卷’ 在左栏中。 在相机胶卷中选择您想要的照片,然后单击“导出”>“导出到 PC”。 然后,会弹出一个小文件浏览器窗口。 在您的计算机上选择一个位置来存储此“相机胶卷”导出的视频和照片。

DrFoneTool – 电话管理器 (iOS) 可以帮助您直接在 iPhone 和另一台设备之间传输 iPhone 相机胶卷。 只需连接两个设备,您就会看到“导出到设备”选项。

方法 3. 使用照片应用程序将 iPhone 相机胶卷传输到 Mac
如果您运行的是旧版本的 Mac 操作系统,可能没有新的照片应用程序,但旧版本的 iPhoto中 反而。 请注意,使用 iPhoto 或新的照片应用程序将 iPhone 或 iPad 照片导入 Mac 的步骤几乎相同。 使用 iPhoto 和新的照片应用程序,您可以在外国制作的照片之后导入、排列、更改、打印和提供高级照片。 它们可能被命名、标记、排序和组合成集合(称为“场合”)。 单张照片可以通过基本的图片控制设备进行更改,例如红眼通道、差异和亮度更改、编辑和调整大小工具以及其他基本功能。 再说一次,iPhoto 并没有完全改变项目的用途。 例如,Apple 自己的特定 Aperture,或 Adobe 的 Photoshop(不要与 Photoshop Elements 或 Album 混淆)或 GIMP。 以下是使用照片应用程序将 iPhone 相机胶卷照片传输到 Mac 的步骤。
- 要将 iPhone 相机胶卷传输到 Mac,请使用 USB 电缆将 iPhone 连接到 Mac。
- 照片应用应该会自动打开。
- 从您的 iPhone 相机胶卷中选择照片。
- 选择您想要从 iPhone 传输到 Mac 的照片,然后单击“导入所选照片”(如果您只想传输一些照片)或选择“导入新照片”(所有新项目)。

使用 iPhoto,您只能将相机胶卷照片从 iPhone 传输到 Mac,如果您还想将照片流、照片库等其他相册中的照片传输,您可以尝试 iPhone转移工具.
DrFoneTool – 电话管理器 (iOS) 可帮助您轻松将 iPhone 相机胶卷传输到 PC。 它也可以帮助你 将照片从 PC 添加到 iPhone 相机胶卷. 只需下载并尝试一下。
最新文章