将 iPhone X/8/7/6S/6 (Plus) 照片移动到外置硬盘
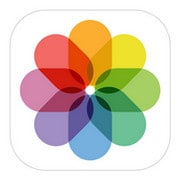
‘如何将 iPhone 照片移动到外部硬盘? 我的 iPhone 上保存了 5,000 多张照片。 现在我需要为音乐和视频腾出更多空间,所以我必须将这些 iPhone 照片保存到外部硬盘上。 请帮我。 我在 Windows 7 中运行。 – 苏菲
什么时候 将 iPhone 照片保存到外置硬盘, 有人会建议你将 iPhone XS (Max) / iPhone XR/ X/8/7/6S/6 (Plus) 与电脑连接,然后将 iPhone 照片取出,然后再放入外置硬盘。 事实上,iPhone 可以用作外置硬盘,将相机胶卷中的照片导出到计算机和外置硬盘。 但是,在传输您的 iPhone 照片库时,它会失败。 要将您的所有 iPhone 照片传输到外部硬盘驱动器,您需要专业的 iPhone 传输工具的帮助。 以下是向您展示的示例 如何将 iPhone 照片保存到外置硬盘.
将照片从 iPhone XS (Max) / iPhone XR/X/8/7/6S/6 (Plus) 传输到外置硬盘
DrFoneTool – 电话管理器 (iOS) 是我们将使用的最好的 iPhone 传输工具 备份iPhone照片 到外部硬盘驱动器。 它有适用于 Windows 和 Mac 的单独版本。 下面,我们重点介绍Windows版本。 此 iPhone 传输工具允许您将照片、音乐、播放列表和视频从 iPod、iPhone 和 iPad 复制到 iTunes 和您的 PC 以进行备份。
此外 DrFoneTool – 电话管理器 (iOS) 进行了优化以兼容 iPhone XS (Max) / iPhone XR/X、iPhone 8/8 Plus、iPhone 7/7 Plus、iPhone 6S Plus、iPhone 6、iPhone 5、iPhone 4 和iPad、iPod,只要它们运行 iOS 5、6、7、8、9、10、11 或 12。

DrFoneTool – 电话管理器 (iOS)
将 iPhone XS (Max) / iPhone XR/X/8/7/6S/6 (Plus) 照片轻松传输到外置硬盘
- 传输、管理、导出/导入您的音乐、照片、视频、联系人、短信、应用程序等。
- 将您的音乐,照片,视频,联系人,短信,应用程序等备份到计算机上,并轻松还原它们。
- 将音乐、照片、视频、联系人、消息等从一部智能手机传输到另一部。
- 在iOS设备和iTunes之间传输媒体文件。
-
完全兼容最新的iOS版本!

如何将照片从 iPhone 传输到外部硬盘
第 1 步。运行此 iPhone 传输程序后,将您的 iPhone 与 PC 连接
首先,安装后在您的 PC 上运行 DrFoneTool。 选择“电话管理器”,然后通过 USB 数据线将您的 iPhone 连接到您的计算机。 连接 iPhone 后,此程序将立即检测到它。 然后,您将获得主窗口。

第 2 步。连接您的外部硬盘驱动器
根据您使用的操作软件,将外部硬盘驱动器连接到计算机。 对于 Windows,它将出现在“我的电脑”,而对于 Mac 用户,USB 外置硬盘将出现在您的桌面上。
确保外部硬盘驱动器有足够的内存来存储您要传输的照片。 作为预防措施,请扫描您的闪存驱动器中的病毒以保护您的 PC。
第 3 步。 将 iPhone 照片备份到外部硬盘驱动器
当您的手机出现在 DrFoneTool – 手机管理器 (iOS) 的窗口中,并且您的外置硬盘已连接到您的计算机时。 要将所有 iPhone 照片一键备份到外部硬盘,只需单击 将设备照片传输到PC. 将出现一个弹出窗口。 选择您的 USB 外部硬盘驱动器并单击以打开,以便您可以将照片保存在那里。

第 4 步。 将 iPhone 照片传输到外部硬盘
您还可以预览并选择要从 iPhone XS (Max) / iPhone XR/X/8/7/6S/6 (Plus) 传输到外部硬盘的照片。 选择 ”图片”,位于 DrFoneTool 主窗口的顶部。 运行 iOS 5 到 11 的 iPhone 会将照片保存在名为“相机胶卷”和“照片库”的文件夹中。 “相机胶卷”存储您使用手机拍摄的照片,而“照片库”存储您从 iTunes 同步的照片,如果您在手机上创建了个人文件夹,它们也会出现在此处。 当您单击任何包含照片的文件夹(如上所述)时,将显示该文件夹中的照片。 您可以选择需要传输到外置硬盘的文件夹或照片,然后单击“导出>导出到PC” 选项,在顶部栏中可见。 将出现一个弹出窗口。 选择您的 USB 外部硬盘驱动器并单击以打开,以便您可以将照片保存在那里。


