在不丢失数据的情况下将 iPhone 与多台计算机同步
拥有两台或多于 2 台电脑肯定会是一种令人兴奋的体验,但如果您是 Apple iPhone 用户,那么当您尝试将您的设备与这 2 台不同的电脑同步时,这种兴奋感很快就会消失。 Apple 不允许用户将他们的 iOS 设备同步到多台计算机上的 iTunes 资料库。 如果您尝试这样做,则会打开一个弹出窗口,警告您 iPhone 已与另一个 iTunes 库同步,并且尝试同步到新库将删除现有数据。 因此,如果您也面临类似的问题,并且在我能否将我的 iPhone 同步到多台计算机上陷入困境,这篇文章将非常有帮助。
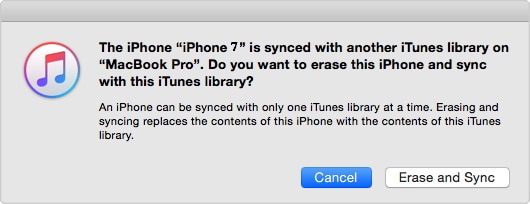
第 1 部分。 使用 DrFoneTool 将 iPhone 与多台计算机同步
DrFoneTool – 电话管理器 (iOS) 是 Wondershare 的专业软件,有助于在 iOS 设备、计算机和 iTunes 之间传输文件。 该软件使您能够将您的 iPhone 同步到不同计算机上的多个 iTunes 库。 使用 DrFoneTool – 电话管理器 (iOS),该过程不仅快速简单,而且无需担心,因为在同步过程中不会删除 iPhone 上的现有数据。 使用这款出色的软件,您可以将 iPhone 上的音乐、视频、播放列表、应用程序和其他内容同步到多台计算机。 陷入如何将我的 iPhone 与两台计算机同步的情况,请阅读以下内容以获得最佳解决方案。

DrFoneTool – 电话管理器 (iOS)
在没有 iTunes 的情况下将 MP3 传输到 iPhone/iPad/iPod
- 传输、管理、导出/导入您的音乐、照片、视频、联系人、短信、应用程序等。
- 将您的音乐、照片、视频、联系人、短信、应用程序等备份到计算机并轻松恢复。
- 将音乐、照片、视频、联系人、消息等从一部智能手机传输到另一部。
- 在iOS设备和iTunes之间传输媒体文件。
- 完全兼容 iOS 7、iOS 8、iOS 9、iOS 10、iOS 11 和 iPod。
使用 DrFoneTool 将 iPhone 与多台计算机同步的步骤 – 电话管理器 (iOS)
步骤 1. 在您的新 PC 上下载、安装和启动 DrFoneTool。 从所有功能中选择“电话管理器”,然后将您的 iPhone 连接到新 PC。

Step 2. 从软件主界面,点击 将设备媒体传输到 iTunes 选项。 将打开一个新的弹出窗口,点击 Start 开始 并且将完成设备上媒体文件的扫描。

第 3 步。 在下一页上,DrFoneTool 将显示 iTunes 库中不存在的独家媒体文件列表。 选择要传输到 iTunes 资料库的媒体文件类型,然后单击 Start 开始 在右下角。 (默认情况下,所有项目都被选中)以启动该过程。 传输文件并完成该过程后,单击 OK.

第 4 步。现在您的 iPhone 的所有媒体文件都存在于您的新 PC 的 iTunes 库中。 下一步是将文件从 iTunes 传输到 iPhone。 在主 DrFoneTool 软件上,单击 将iTunes Media传输到设备。 将出现一个弹出窗口,显示 iTunes 上的文件列表。 选择要同步的,然后单击 转让 在右下角。

通过上述步骤,您可以成功将 iPhone 同步到多台计算机。
第 2 部分。 使用 iTunes 将 iPhone 与多台计算机同步
如果你对自己的 iPhone 过于占有欲,不想尝试任何新的软件来满足同步需求,那么 iTunes 也可以用来将 iPhone 与多台电脑同步。 虽然乍一看,这可能听起来不利于 iTunes 的工作,但实际上,它可以通过欺骗你的 iPhone 来完成。 在将 iPhone 连接到新计算机时,您可以以某种方式欺骗它,使其认为它已连接到同一个旧库。 深入了解,链接到您的 iPhone 或其他 iOS 设备的 iTunes 库被 Apple 基于隐藏在您的 PC/Mac 上的 Library Persistent ID 密钥识别。 如果您可以在多台计算机之间复制和粘贴此密钥,则可以通过让 iPhone 认为它已连接到它最初的 iTunes 库来跟踪您的 iPhone。 因此,您也可以使用 iTunes 将 iPhone 同步到多台计算机。
使用 iTunes 将 iPhone 与多台计算机同步的步骤
步骤 1. 在您用于正常同步 iPhone 的 Mac 系统上打开新的 Finder 窗口,然后从顶部菜单栏中导航到 Go 并从下拉菜单中选择“转到文件夹:”选项。 文本提示打开后,键入“~/Music/iTunes”,然后单击 Go.
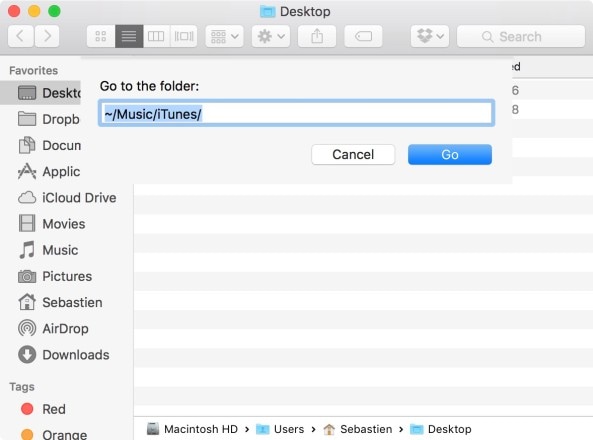
步骤 2. 将显示文件列表,从该列表中,您需要备份 .itdb、.itl 和 .xml 文件以及“Previous iTunes Libraries”文件夹。
注意:虽然从给定列表中的进程需要选定的文件,但建议备份所有文件,以便在出现任何问题时拥有这些文件的副本。
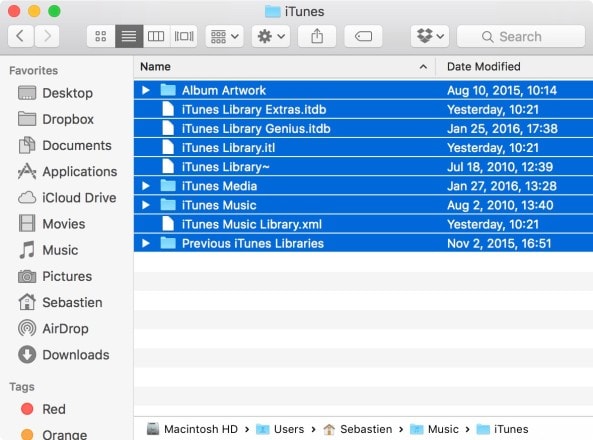
Step 3. 使用TextEdit打开文件“iTunes Music Library.xml”,搜索Library Persistent ID,这是一个16个字符的字符串,并复制它。 确保不要更改文件中的任何内容。
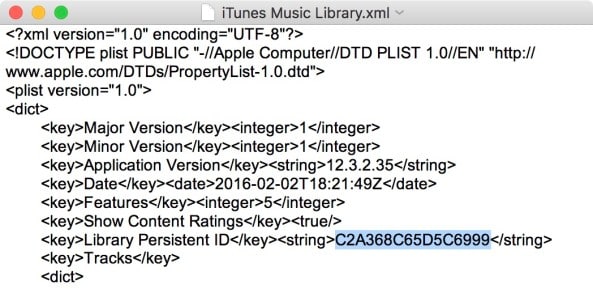
第 4 步。现在打开您希望与您的 iPhone 同步的新的/辅助 Mac 系统。 在新 Mac 上重复上述 1-3 步骤。 确保在此系统上关闭 iTunes。
第 5 步。现在在新的/辅助 Mac 系统上删除文件夹“Previous iTunes Libraries”中所有带有 .itl 的文件。 如果您在系统中没有找到此文件夹,请跳过此点。
步骤 6. 在新的/辅助 Mac 系统上使用 TextEdit 打开“iTunes Music Library.xml”并找到 Library Persistent ID。 这里需要用从原始系统或第一个系统复制的 ID 字符串替换新/辅助 Mac 系统上的 ID。 替换在步骤 3 中收到的 ID 并保存文件。
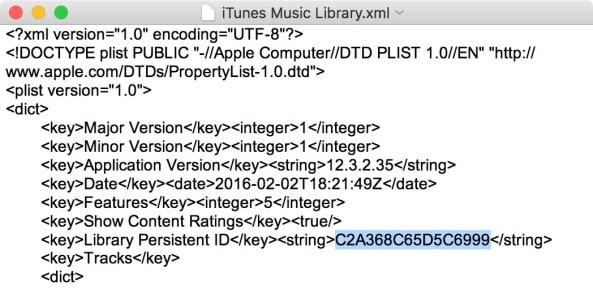
步骤 7. 在新的/辅助 Mac 系统上,使用 TextEdit 打开“iTunes Library.itl”,该文件中的所有内容都需要删除。 保存文件。
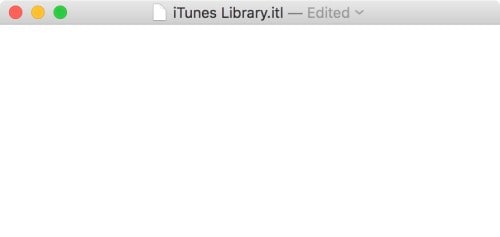
第 8 步。现在在新的/辅助 Mac 系统上启动 iTunes。 错误 – 文件“iTunes Library.itl”似乎不是有效的 iTunes 库文件。 iTunes 已尝试恢复您的 iTunes 资料库并将此文件重命名为“iTunes 资料库(损坏)”。 会出现。 忽略错误并单击“确定”。 将 iPhone 连接到 Mac,您可以将其与本系统上的 iTunes 库同步。
完成上述步骤后,您就可以将 iPhone 与两台计算机同步,而无需删除任何现有内容。
因此,每当有人问您是否可以将 iPhone 同步到两台计算机时,您都可以自信地说是。

