将数据从旧 iPhone 传输到新 iPhone 4 的 13 种方法
毕竟,iPhone 是什么让 iPhone 13 成为一款出色的移动设备? iPhone 13 Pro 的一些亮点可能在之前的 iPhone 上是没有的。 iPhone 13 Pro 的最大特点是所有三个摄像头都具有 12 兆像素的分辨率。 ProRAW 静止图像和 ProRes 视频录制是 Pro iPhone 的独有功能。 此外,这款手机的电池续航能力非常出色,其液晶显示屏的刷新率也非常快。 此外,iPhone 13 还添加了许多其他功能,使其可以自由加入 Pro 系列。
如您所知,新款 iPhone 13 型号将于 24 月 13 日上市,世界各地的许多人都打算购买这款手机。 现在那些已经拿过这款 iPhone XNUMX 的人,那么他们的脑海中一定会浮现出如何 将数据从旧 iPhone 传输到新 iPhone 13. 因此,如果您有一部新 iPhone 并且想到这样的问题,请不要担心,我将在本文中为您提供有关 iPhone 数据传输的完整信息。 以下是一些在短短几分钟内轻松将数据从旧 iPhone 传输到新 iPhone 13 的最佳和最有效的方法。
第 1 部分:使用 DrFoneTool 将数据从旧 iPhone 传输到新 iPhone 13 – 电话传输
DrFoneTool 是一个数据传输工具,前段时间是为了传输数据而设计的,但是随着这个工具包的流行传播到越来越多的人,这个工具包中添加了更多的功能,您可以添加到您的手机中。 使用此工具包,您可以解锁手机屏幕、检索 WhatsApp 和删除移动数据。 此外,您还可以做许多其他可能给您带来麻烦的事情。
Dr.Phone – Fone Transfer 最初旨在从移动设备中恢复已删除的数据。 我将告诉您该软件为您将数据从旧 iPhone 传输到新 iPhone 13 的简单方法。 请按照以下步骤将数据从一部 iPhone 传输到另一部。
步骤01: 在您的计算机上下载并安装 DrFoneTool – 电话转移工具包。
步骤02: 下载并安装此软件后,单击计算机桌面上的应用程序图标并启动此工具包。

步骤03: 当此软件启动时,此工具包的首页将在您面前打开,您可以在其中自由使用许多功能。 您所要做的就是单击“电话转移‘ 选项。

步骤04: 现在,在这个阶段,这个工具包将为您提供将手机连接到计算机的选项。 您必须借助数据线将两部手机连接到计算机。
步骤05: 选择您要从一部手机传输到另一部手机的自定义文件,然后单击“开始传输”选项,以便此工具包可以将您的数据从一部移动设备传输到另一部。

步骤06: 此过程将花费您几分钟的时间,并将完成将数据传输到 iPhone 的过程,并向您显示该过程已完成的消息。

该工具包可让您轻松安全地将数据从一台移动设备传输到另一台移动设备。 它是一款高级软件,可让您恢复数据并在许多其他移动设备上工作。
第 2 部分:使用 iCloud 将数据从旧 iPhone 传输到新 iPhone 13
使用第二种方法,您可以将旧 iPhone 数据上传到 iCloud,并使用旧手机 ID 登录新 iPhone 13。 借助此方法,您可以将数据从旧 iPhone 恢复到新 iPhone 13。此过程非常简单且安全,只需几分钟即可完成。
步骤01: 首先你应该打开你的新手机,一个“你好”的信息会出现在你面前的屏幕上。 现在设置您的新手机。

步骤02: 然后将您的新 iPhone 连接到 Wi-Fi,以便可以开始 iPhone 数据传输。
步骤03: 连接到 Wi-Fi 后,打开手机上设置的 Apple ID,登录,然后单击 iCloud 选项 开始数据传输过程。

步骤04: 当您单击“从 iCloud 下载”选项时,“恢复您的应用程序和数据”选项将在您面前打开。

步骤05: 在此阶段,您必须将最新日期恢复到新 iPhone。 当您单击 恢复选项,你会遇到更多的选项来逐步点击。 然后,您的新 iPhone 将开始从旧手机中恢复数据。

恢复并将您的数据从一部手机转移到另一部手机需要几分钟的宝贵时间。 此过程完成后,您可以检查两部手机的数据。 您在旧手机中的数据现在将与新手机中的数据相同,如下图所示。
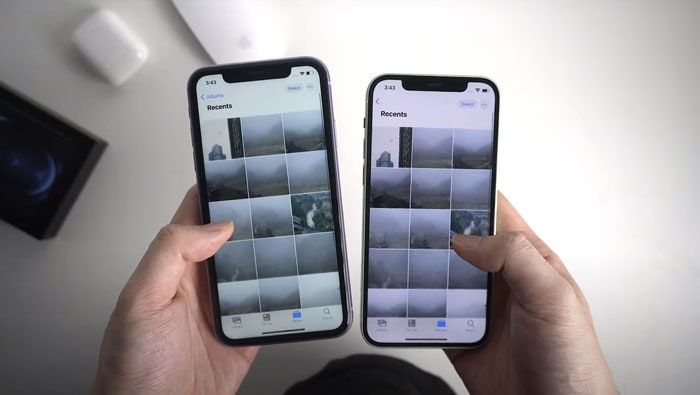
第 3 部分:使用 iTunes 将数据从旧 iPhone 传输到新 iPhone 13
将数据从旧 iPhone 传输到新 iPhone 13 借助 iTunes 非常简单,只需按照以下步骤操作即可。
步骤01: 首先,打开你的新 iPhone,在这里你可以看到“你好”屏幕。 如果您已经设置了新 iPhone,只需在继续下一步之前摆脱设置即可。
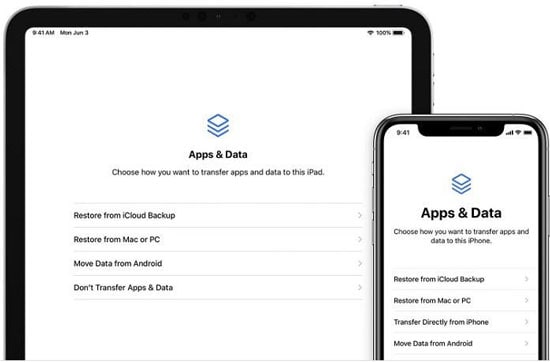
步骤02: 现在在第二步中,按照计算机屏幕上的说明进行操作,直到出现“应用和数据‘ 选项出现。 您将看到一些选项,但您必须单击“从 Mac 或 PC 恢复‘ 选项。
步骤03: 在此阶段,您可以借助数据线将新的移动设备连接到计算机,数据传输过程就开始了。
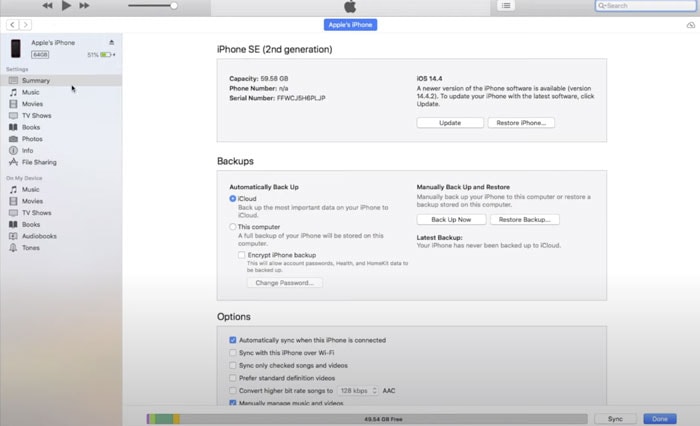
步骤04: 在这里你必须选择’这台电脑‘ 备份选项中的选项,然后单击备份选项。 iTunes 现在将开始将您的数据恢复到您的新手机。 此过程可能需要一些时间才能完成,因为它现在取决于您的文件。
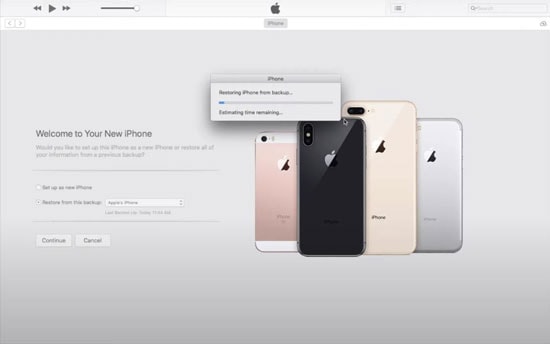
步骤05: 完成该过程后,您将可以选择完成还原。
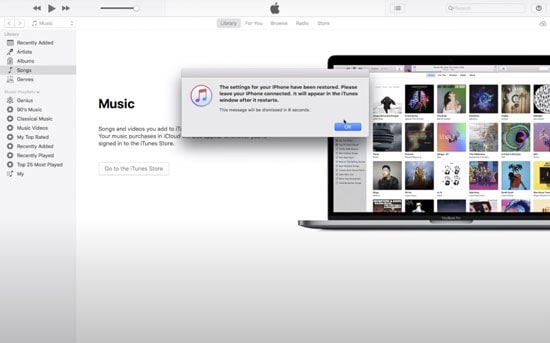
第 4 部分:使用快速启动将您的数据从 iPhone 传输到 iPhone
您可以通过“Quick Star”轻松地将数据从旧 iPhone 传输到新 iPhone 13。 因此,这是一种使用此方法将数据从一部 iPhone 传输到另一部 iPhone 的简单方法。
步骤01: 使用此方法,将您的两台移动设备靠得更近,以便将旧手机的数据传输到新 iPhone 的数据,并确保两台设备上都有蓝牙。
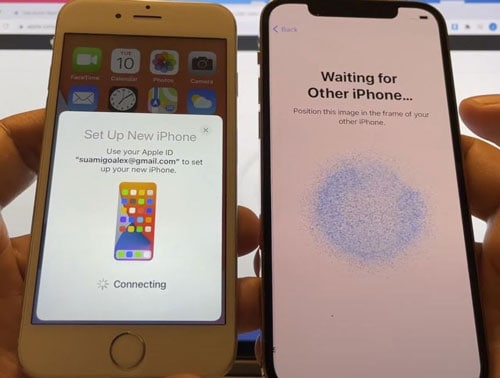
步骤02: 当您从旧手机打开“快速启动”选项时,新 iPhone 上会出现动画。 现在在这里,您必须通过最新的 iPhone 13 的动画来扫描您的旧手机。
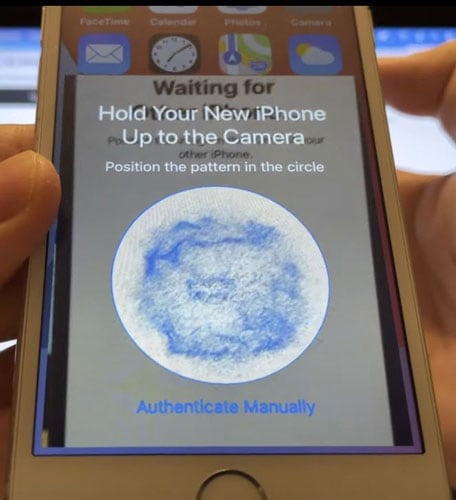
步骤03: 扫描后,您的两部手机将连接并相互传输数据。 如果这里要求您在新手机上输入密码,您必须拨打旧手机的密码。
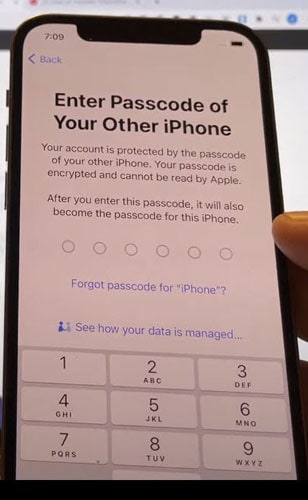
步骤04: 输入密码后,您需要设置更多设置以询问您的新 iPhone。 然后旧 iPhone 中的数据将开始传输到新 iPhone。 如下图所示。

此过程完成后,数据从旧 iPhone 传输到新 iPhone 13 完成,您的照片、视频、联系人、消息等已传输完毕。
本文简要概述了如何将数据从旧 iPhone 传输到新 iPhone 13,并提供详细而简单的指南。 借助本文,您可以在几分钟内将您的联系人、照片、音乐和其他内容从一台移动设备传输到另一台 iPhone 设备。 我希望这篇文章对你有用。
