将内容从旧 Android 传输到 Galaxy S7 的三种方法
您刚刚拥有一部新手机,并希望将数据从您的旧 Android 手机传输到三星 Galaxy S7/S8/S9/S10/S20。 每个人都有偏好,您已经主动将手机设置为具有个人偏好的发条功能。
但是,现在是尽快开始使用新手机的时候了。 需要备份,而且与移动技术进步相关的兼容性并不总是很容易理解。 您开始寻找一种专业工具,只需单击几下即可简化如何将联系人传输到三星 Galaxy S7/S8/S9/S10/S20。 该过程必须简单且易于实施。
这里有三种方法可以 将内容从旧 Android 传输到 Galaxy S7/S8/S9/S10/S20. 对于那些有时间并喜欢完全参与该过程的人,可以使用手动方式。 然而,手动过程可能会导致错误。 您可以通过 Google 方式将您的 Google 帐户链接到联系人列表,最后您可以使用电话转移工具轻松实现。 这非常容易使用。 看完这篇文章,你就知道了 将旧的 Android 手机同步到三星 Galaxy S7/S8/S9/S10/S20.
- 解决方案 1:一键将内容从旧 Android 传输到 Galaxy S7/S8/S9/S10/S20
- 解决方案 2:使用 Google 帐户将 Android 联系人转移到 Galaxy S7/S8/S9/S10/S20
- 解决方案 3:手动将音乐、图片和视频从 Android 传输到 Galaxy S7/S8/S9/S10/S20
解决方案 1:一键将文件从旧 Android 传输到 Galaxy S7/S8/S9/S10/S20
DrFoneTool – 电话转接 是当您需要从任何移动设备将数据从 Old 传输到三星 Galaxy S7/S8/S9/S10/S20 时的一键式解决方案,包括音乐和视频、日历和短信等媒体文件。

DrFoneTool – 电话转接
一键将内容从旧 Android 传输到三星 Galaxy
- 传输所有视频和音乐,并将不兼容的从旧 Android 转换为三星 Galaxy S7/S8/S9/S10/S20。
- 支持从 HTC、三星、诺基亚、摩托罗拉等转移到 iPhone 11/iPhone XS/iPhone X/8/7S/7/6S/6 (Plus)/5s/5c/5/4S/4/3GS。
- 与 Apple、三星、HTC、LG、索尼、谷歌、华为、摩托罗拉、中兴、诺基亚以及更多智能手机和平板电脑完美搭配。
- 与AT&T,Verizon,Sprint和T-Mobile等主要供应商完全兼容。
- 与iOS 13和Android 10.0完全兼容
- 与Windows 10和Mac 10.15完全兼容。
使用 DrFoneTool 将内容从旧 Android 传输到三星的步骤
通过 USB 电缆将您的旧 Android 作为源手机和您的新三星作为目标手机连接到计算机。 该软件识别板设备并将它们显示为已连接。
注意: 如果显示屏以相反的顺序显示两部手机,即,如果较旧的 Android 显示为目标,而 S7/S8/S9/S10/S20 显示为源,只需单击“翻转”按钮即可更改顺序。 基本上,它必须开始向三星 Galaxy 传输消息。

文件列表出现在“选择要复制的内容”下然后选中必须传输的列表中的框。 此外,该软件还为您提供了在开始传输之前检查“复制前清除数据”的选项。

该软件需要在设备之间创建一个临时根目录,然后才能将数据从旧版 Android 传输到三星 Galaxy S7。 信息出现在屏幕上。 选中该框并确认开始。 它不会使手机的保修失效,也不会创造一个突出的路径。 传输完成后,将删除临时根。
单击开始传输,然后复制数据。 确保在整个过程中连接旧 Android 和新 S7。

您可以使用 DrFoneTool 中的完美工具 – 电话传输,以在 3,000 多部手机上完成数据和媒体文件的传输。 将数据同步到三星 Galaxy S7/S8/S9/S10/S20 并从旧的 Android 型号轻松传输。
第 2 部分:使用 Google 帐户将 Android 联系人转移到 S7/S8/S9/S10/S20
您可以使用您的 Google 帐户将联系人转移到 Samsung Galaxy。 这个想法是将旧版 Android 中的联系人同步到首选的 Gmail 帐户。 以下步骤可确保您的手机同步到所需的 Google 帐户。 这种方式也可以从 旧 Android 到三星 Galaxy S7/S8/S9/S10/S20 以及。
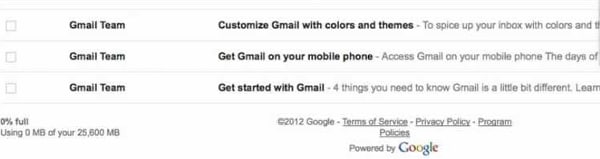
- 前往通讯录。
- 单击菜单/设置。选择“与 Google 合并”和“是”进行确认。
- 确保您拥有正确的默认 Gmail 帐户。
- 当联系人列表与 Gmail 帐户成功合并时,会出现一个弹出窗口。
同步以下列方式进行:
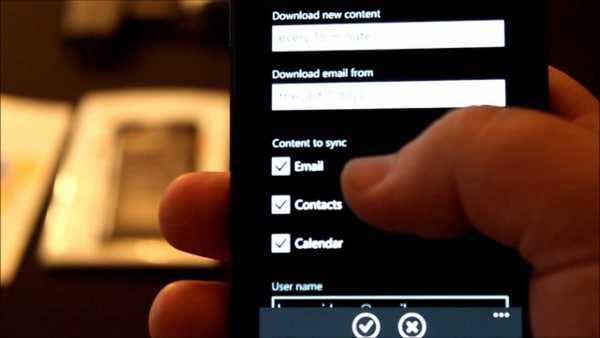
- 所选的 Gmail 帐户必须安装在之前的 Android 设备上。
- 打开应用抽屉。 选择设置,然后选择帐户和同步。
- 启用帐户和同步服务。
- 电子邮件帐户设置允许您选择正确的 Gmail 帐户。
- 必须启用同步联系人。
- 单击立即同步。 电话联系人开始与 Gmail 帐户同步。 这是将数据同步到三星 Galaxy 所必需的。
- 打开 Gmail,然后单击顶部个人资料左侧的文本链接。
- 选择联系人。 将出现一个存储 Android 智能手机联系人的页面。
设置 Gmail 联系人并将其转移到三星 Galaxy S7/S8/S9/S10/S20
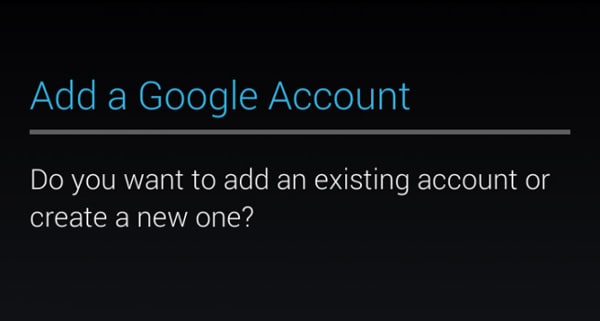
- 转到应用程序。 找到并点击 Gmail。
- 出现添加 Google 帐户屏幕。 它询问是否必须添加新帐户或现有帐户。
- 单击现有。 出现 Gmail 用户 ID 和密码字段。
- 输入所需的详细信息,同意 Google 条款,然后单击键盘上的完成。
- 所选的 Gmail 帐户开始将联系人转移到三星 Galaxy S7/S8/S9/S10/S20。
第 3 部分:如何将音乐、图片和视频从 Android 手动传输到 Galaxy S7/S8/S9/S10/S20
手动传输媒体内容的方法 旧 Android 到 Galaxy S7/S8/S9/S10/S20 新手机具有适应所需的技术是可能的。 但是,早期的 Android 机型在某些方面可能并不完全兼容。 从 旧 Android 到三星 Galaxy.
使用 SD 卡尝试以下手动方法。

- 将所有媒体内容(包括音乐、图片和视频)从旧 Android 手机传输到 SD 卡。 请注意,Galaxy S7/S8/S9/S10/S20 不鼓励使用 SD 卡插槽。
- 然而,三星新机型使用 Smart Switch Mobile 应用程序自动检测旧 Android 移动 SD 卡中的内容,并将其传输到名为“SDCard 中的内容”的列表中。 如果提供了可选的 SD 卡插槽,则可以将卡转移到新设备。
- 转到存储和 USB 并启动闪迪 SD 卡。
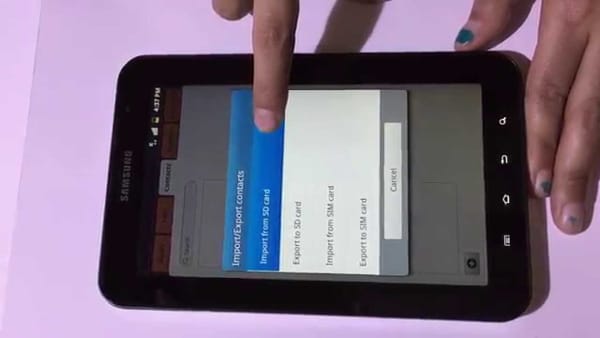
您现在已将所有数据和媒体内容传输到新手机 – 就是这样 – 将数据从旧 Android 传输到三星 Galaxy S7/S8/S9/S10/S20。

