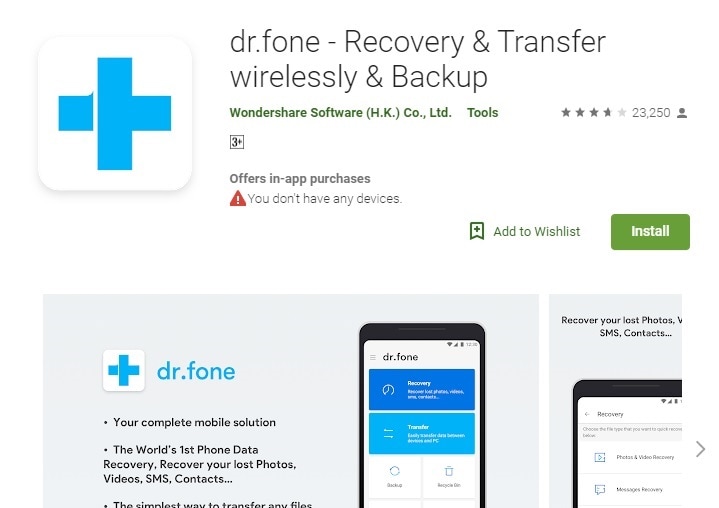8 种方式:将文件从 PC 传输到 Android
您是否需要将文件从 PC 传输到 Android? 好消息是,有很多选择可供您使用,幸运的是,您不必浪费时间尝试不同的方法。 之所以如此,是因为我们提供了有关如何使用蓝牙、第三方软件、Wi-Fi 和基于云的平台将文件从 PC 传输到 Android 的详细指南。
因此,请阅读本文并为您的 Android 设备选择最佳的文件传输方法。
第 1 部分:如何通过复制和粘贴将文件从 PC 传输到 Android?
将文件从 PC 传输到 Android 的最简单方法是复制和粘贴文件。 要了解如何将文件从 PC 传输到 Android,您只需按照以下步骤操作:
第 1 步 – 首先,通过 USB 设备将您的 Android 设备插入 PC。
第 2 步 – 请等待您的计算机读取设备。
第 3 步 – 一个名为文件资源管理器的程序将打开您设备中的所有文件。 然后,您只需访问 PC 上的“硬盘”文件夹并选择您希望传输到 Android 设备的文件。
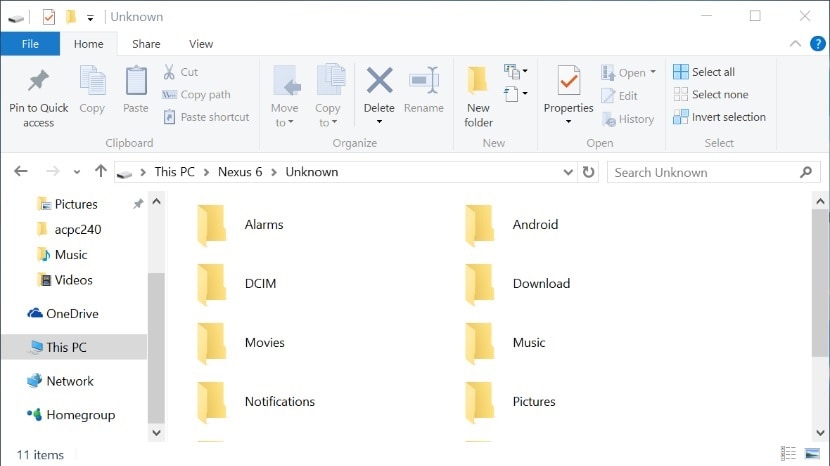
第 4 步 – 现在通过在 Android 设备上选择或创建所需的文件夹,将视频、歌曲和图像从 PC 剪切和粘贴到 Android 设备是一个简单的案例。
复制和粘贴对用户来说是最简单的技术,因为您不需要第三方软件来完成交易,也不需要具备良好的 PC 知识。
但是,也有一些缺点。
- 此方法仅适用于某些文件类型,例如照片和视频。
- 还有其他数据类型,如消息、联系人和社交媒体消息,无法通过此方法传输。
- 可能并非您 PC 中的所有文件都与 Android 设备兼容。
- 此外,如果您有大量内容,复制和粘贴的过程可能会浪费您的大量时间。
第 2 部分:如何使用 DrFoneTool 将文件从 PC 传输到 Android?
DrFoneTool 是一款第三方软件,专门设计用于更轻松地在不同设备之间传输文件。 它带有几个模块,包括 DrFoneTool – 电话管理器 (Android) 它在包括 iOS/Android 设备在内的所有设备上传输文件类型。 DrFoneTool 是优于其他方法的解决方案,因为您可以传输不同的文件类型,例如短信、联系人、播客、电子书等等。 此外,Android 设备有不同的格式和版本。 并非所有这些版本都与您的 PC 兼容。 但是,使用 DrFoneTool – 电话管理器 (Android) 时,兼容性不是问题。 该软件与 6000 多种设备兼容。 DrFoneTool – 电话管理器也很有优势,因为只需单击一下即可完成交易。

DrFoneTool – 电话管理器 (Android)
将文件从 PC 传输到 Android 的一站式解决方案
- 传输、管理、导出/导入您的音乐、照片、视频、联系人、短信、应用程序等。
- 将您的音乐、照片、视频、联系人、短信、应用程序等备份到计算机并轻松恢复。
- 将 iTunes 传输到 Android(反之亦然)。
- 与三星、LG、HTC、华为、摩托罗拉、索尼等的 3000 多款 Android 设备(Android 2.2 – Android 10.0)完全兼容。
- 与Windows 10和Mac 10.15完全兼容。
您想使用 DrFoneTool – 电话管理器 (Android) 将文件从 PC 传输到 Android 吗? 那么,您必须做的第一件事是下载并安装 DrFoneTool – 电话管理器 (Android)。 之后,按照下面概述的步骤完成交易。
第 1 步 – 与往常一样,第一步是启动 DrFoneTool 软件并选择“传输”组件,然后通过 USB 插入您的 Android 设备。
第 2 步 – 建立连接后,您将在 DrFoneTool 主页上看到各种选项。 选择要传输到 Android 的照片、视频、音乐或其他部分。

在这里,我们以照片选项为例。
第 3 步 – 单击“照片”选项卡以查看存储在 Android 设备上的所有照片。

第 4 步 – 现在,选择您要传输的所有照片,然后单击图标并选择“添加文件”或“添加文件夹”以将它们传输到 Android 设备。

第 5 步 – 最后,选择相关数据后,将所有照片添加到 Android 设备。

第 3 部分:如何使用 Wi-Fi 将文件从 PC 传输到 Android?
在本节中,您将学习如何使用 Wi-Fi 将文件从 PC 传输到 Android。 使用 Wi-Fi 连接有助于在不同设备之间快速传输数据。
出于同样的目的,我们在这里选择了名为“DrFoneTool – 数据恢复和无线传输和备份”的应用程序。 该应用程序在处理各种传输任务时非常方便,无论是什么媒介,无疑是最可靠的。
使用上述应用程序通过 Wi-Fi 将文件从 PC 传输到 Android 所需的过程如下:
步骤 1: 首先下载并安装 DrFoneTool – 数据恢复 & 无线传输 & 备份从 https://play.google.com/store/apps/details?id=com.wondershare.drfone 使用快速 Wi-Fi 连接。
第 2 步:现在通过 PC 上的浏览器访问并打开 Android 设备上的应用程序。
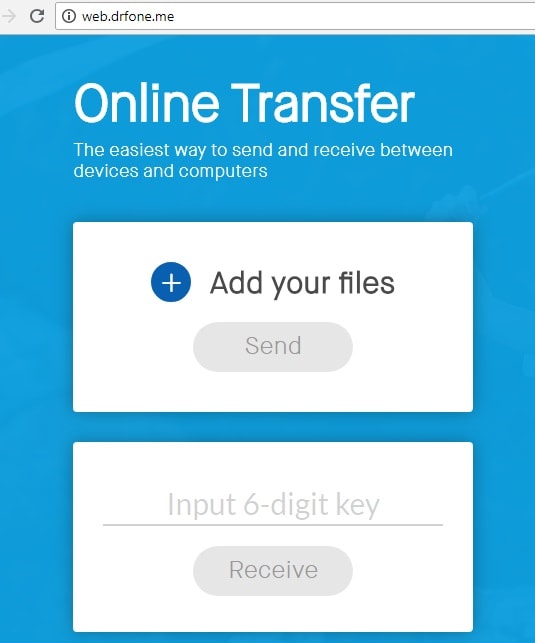
步骤3:
在您的 PC 上:您可以在此处使用“添加文件”选项从您的 PC 上传文件。 上传后,只需在 PC 上输入 6 位密钥后按发送按钮即可。
在您的 Android 设备上:要接收文件,请验证这些 6 位密钥并接收文件
就是这样,按照上面的简单步骤,您可以轻松地将文件从 PC 传输到 Android。
第 4 部分:如何使用蓝牙将文件从 PC 传输到 Android?
蓝牙是在设备之间传输文件的较旧方法之一。 早在基于 Wi-Fi 的解决方案出现之前,蓝牙是唯一可用的选择。 该方法今天仍然有效,是 Wi-Fi 和第三方程序的可行替代方案。 使用蓝牙的优点之一是它的可访问性。 大多数手机和电脑都内置了蓝牙功能。 因此,任何拥有 Android 和 PC 的人都可以使用蓝牙来促进文件传输。
如果您有兴趣使用蓝牙作为将文件从 PC 传输到 Android 的方法,请按照以下步骤完成工作!
第 1 步 – 首先,您必须确保在您的 Android 设备和 PC 上都激活了蓝牙。
对于 Android,请转到设置 > 蓝牙,而对于 PC,请单击开始 > 设置 > 蓝牙。
第 2 步 – 将两个设备相互连接,并确保它们都设置为可发现模式。
第 3 步 – Android 设备现在应该出现在可用设备列表中。 单击“配对”以创建连接。

第 4 步 – 设备现在应该配对在一起。 但是,在 Windows 10 上,您可能会获得一个必须与 Android 设备上提供的密码匹配的密码。 匹配代码后,接受连接请求。

第 5 步 – 现在,在您的 PC 上(这里我们以 Windows 10 为例)转到设置 > 蓝牙点击“通过蓝牙发送和接收文件”。

然后单击“发送文件”将数据发送到您的 Android 手机 > 选择您的 Android 设备并单击“下一步”以完成文件传输。
虽然蓝牙很容易访问,但它并不是促进 Windows 到 Android 传输的完美方法。
- 一个原因是效率,因为有更新的技术可以通过单击完成传输。 蓝牙需要更长的时间才能完成文件传输过程。
- 另一个原因是可靠性,因为有可能由于病毒攻击而损坏数据(如果一个设备已经受到病毒的影响)
第 5 部分:将文件从 PC 传输到 Android 的前 3 个应用程序
有几个应用程序旨在将文件从 PC 共享到 Android。 经过全面研究,我们发现了在两台设备之间传输数据的三个最佳应用程序。
DrFoneTool – 数据恢复和无线传输和备份
DrFoneTool – 数据恢复和无线传输和备份 是文件传输的顶级应用程序。 最初设计用于恢复丢失的数据,最新的更新为这个功能丰富的应用程序带来了传输功能。 该应用程序具有多项功能,包括:
- 在 PC 和 Android 之间轻松传输文件
- 恢复因覆盖而删除的数据。
- 无需生根即可从缓存中恢复数据。
- 无需电缆即可无线进行交易。
- 唯一要做的就是在浏览器中打开 we.drfone.me。
Dropbox
Dropbox 是最受欢迎的文件托管服务之一。 该程序适用于移动设备和台式电脑。 这是一个很棒的选择,因为它非常简单且易于访问。 您将在短时间内完成 Windows 到 Android 传输等交易。 Dropbox 执行多项操作,例如个人云、文件同步和客户端软件。 它非常适合在台式计算机和移动设备之间传输文件。
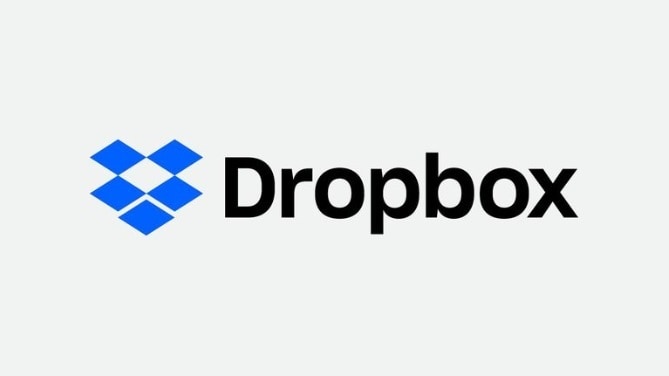
Android
Airdroid 是另一个出色的文件传输应用程序,专为将内容从移动设备传输到计算机而设计,反之亦然。 如果您正在寻找一种将内容从 PC 传输到 Android 的简化、流线型方法,那么 Airdroid 就是您的最佳选择。

在某些情况下,您可能需要将文件从 PC 发送到 Android。 复制/粘贴等传统方式是可行的,但受到便利等因素的严重阻碍。 另一方面,可以使用 Wi-Fi 和蓝牙,但可能存在一些阻碍传输的技术问题。 因此,我们建议使用第三方应用程序,因为它们是最简单、最流畅的文件传输方式。 其中最好的应用程序是 DrFoneTool,因为它将整个过程简化为点击几下。