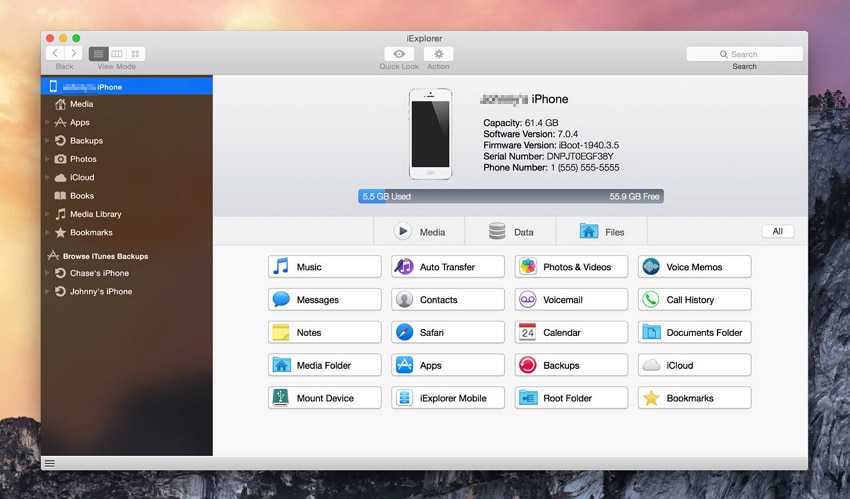2 使用或不使用 iTunes 将 MP3 传输到 iPhone 的方法
iPhone 12/X/SE/8/7/6S/6 (Plus) 最流行的音乐格式之一是 MP3,因为它可以提供合理的音频质量,并且不需要太多的设备可用空间。 至于AAC,虽然看起来优于MP3,但实际上很难听到两者之间的实际差异,尤其是在听高码率的时候。 此外,AAC 的问题是许多设备不支持此音频文件,而几乎所有小工具都支持 MP3。 另一种替代方案 WAV 确实具有更好的音质,因为它根本不使用压缩,尽管 WAV 文件要大得多。
总而言之,在本文中,我们将解释 如何将 MP3 传输到 iPhone 12/X/SE/8/7/6S/6 (Plus) 使用 iTunes,还列出了一些方便的 iTunes 替代软件,可以在没有 iTunes 的情况下将 mp3 传输到 iPhone。 如果您正在寻找我们也可以提供帮助 将视频传输到 iPhone 的方法.
如何通过 iTunes 将 MP3 音乐从计算机传输到 iPhone 12/X/SE/8/7/6S/6 (Plus)
- 要将 MP3 传输到 iPhone,请通过 USB 电缆将您的 iPhone 连接到计算机并打开 iTunes。
- 在 iTunes 主菜单的左上角选择您的 iPhone。

- 现在,点击 文件 > 将文件夹添加到库/将文件添加到库 添加包含 MP3 文件或要通过 iTunes 传输到 iPhone 的直接文件的文件夹。
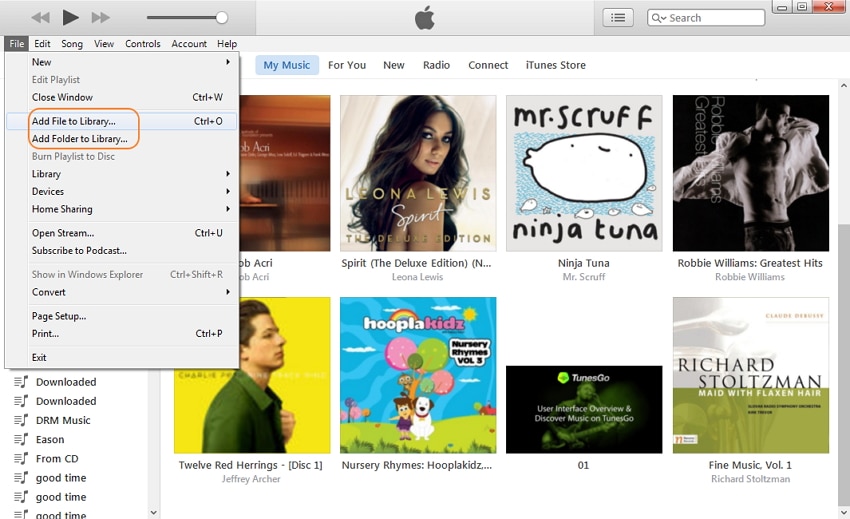
- 如果您曾经将您的 iPhone 与这台计算机上的 iTunes 同步,并且它包含您 iPhone 上已有的所有音乐,请单击 音乐 >检查 同步音乐 >选择 整个音乐库.
- 或者,如果您想管理您的音乐库,您可以选择特定的专辑/音乐流派以与您的 iPhone 同步。
- 管理好音乐库后,只需单击右下角的应用按钮。
- 等待 MP3 文件传输到您的 iPhone。 享受!
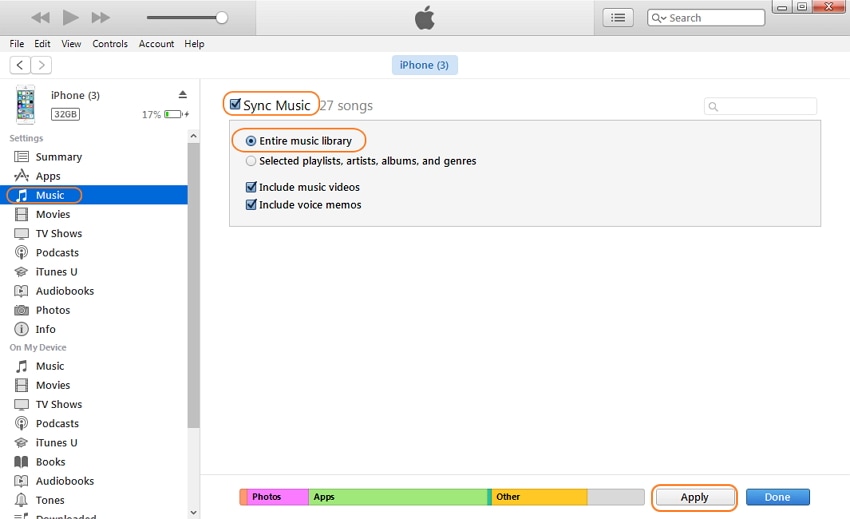
PS 如果您使用的是别人的电脑,则不能使用此方法,因为您的 iPhone 一次只能与一台电脑同步。 否则,您 iPhone 上的原始文件将被删除。 在这种情况下,将出现此消息。
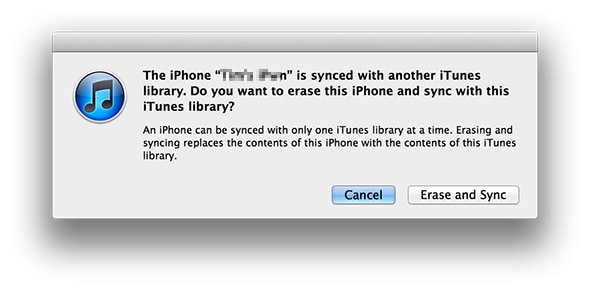
像往常一样,我们不想从您的 iPhone 中删除所有音乐。 iTunes 并不总是最方便将 MP3 传输到 iPhone 的软件,即使您只使用一台计算机,也不会出现问题。 在下一节中,将列出并概述一些替代程序。 有了它,您可以轻松自由地将 MP3 传输到 iPhone。
方法 2. 无需 iTunes 即可将 MP4 音乐传输到 iPhone 3/X/SE/12/8/7S/6 (Plus) 的顶级 6 软件
1.软件: DrFoneTool – 电话管理器 (iOS)
价格 39.95 美元(也提供免费试用版)
平台: Windows和Mac
简要概述:
DrFoneTool – 电话管理器 (iOS) 非常简单,虽然功能软件为 将您的数据(包括音乐文件)传输到 iPhone 从计算机,反之亦然。 如果您想进行 iPhone MP3 传输,它具有直观的界面和广泛的选项,使该软件非常有用。 它也会帮助你 将MP4传输到iPhone 容易地。 与iTunes相比,将iPhone与电脑同步后,您将永远不会使用您的多媒体,无需担心擦除iPhone上的原始内容,使其更加人性化和易于使用。 此外,该软件会自动转换音乐和视频格式,使其与 Apple 设备和 Android 设备兼容。 所有这些点,以及各种数据管理选项,使 DrFoneTool – 电话管理器 (iOS) 成为 iTunes 的一个非常好的替代品。

DrFoneTool – 电话管理器 (iOS)
在没有 iTunes 的情况下将 MP3 传输到 iPhone/iPad/iPod
- 传输、管理、导出/导入您的音乐、照片、视频、联系人、短信、应用程序等。
- 将您的音乐、照片、视频、联系人、短信、应用程序等备份到计算机并轻松恢复。
- 电话到电话转移 – 在两部手机之间转移所有内容。
- 突出的功能,例如修复 iOS/iPod、重建 iTunes 库、文件资源管理器、铃声制作器。
- 与 iOS 7、iOS 8、iOS 9、iOS 10、iOS 11、iOS 12、iOS 13、iOS 14 和 iPod 完全兼容。
使用 DrFoneTool 将 MP3 音乐传输到 iPhone 12/X/SE/8/7/6S/6 (Plus) 的步骤 – 电话管理器 (iOS)
如何将 MP3 音乐从计算机传输到 iPhone
- 下载并安装 DrFoneTool – 手机管家 (iOS),这是您计算机上最好的 iPhone 传输工具,并将您的 iPhone 与计算机连接。
- 单击 音乐 在主界面的顶部。
- 单击窗口左上角的添加按钮。
- 您可以选择添加文件来导入一个 MP3 音乐文件,也可以选择所有文件夹来添加文件夹中的所有音乐文件。

除上述方法外,您还可以在计算机上打开包含要传输到 iPhone 的 MP3 文件的文件夹。 将选定的 MP3 文件从您的计算机拖放到 DrFoneTool – 电话管理器 (iOS) 音乐窗口。
如何将 MP3 音乐从 iTunes 传输到 iPhone
在计算机上的程序窗口中,单击 将iTunes Media传输到设备. 在弹出窗口中,取消选中除 音乐 然后单击 转让 右下角的按钮。

如何将 MP3 从另一台设备传输到 iPhone
通过 USB 数据线将另一个 android 设备或 iDevice 连接到您的计算机。 然后转到音乐选项卡并从 DrFoneTool 的左上角选择一个源设备。 检查您要传输到目标 iPhone 的音乐文件,然后单击“导出”按钮。 然后你会看到导出到 iPhone 选项。 您可以查看在 iPhone 之间传输音乐的步骤。

这个 iPhone 传输工具也可以帮助你 在没有 iTunes 的情况下将照片从 PC 传输到 iPhone. 只需下载并尝试一下。
2.软件: MediaMonkey
价格 49.95 美元(也可提供功能有限的免费版本)
尺寸: 14.5 MB
平台: Windows
简要概述:
多功能 MediaMonkey 不仅可以让您轻松地将 MP3 传输到 iPhone 并管理您的音频/视频文件,还可以将音乐转换为各种格式,包括 WMA、AVI、MP4 等。 此外,该软件还包括备份功能、自动DJ、可视化效果等等! 音乐也可以通过集成到软件 Podcatcher 从网站下载并直接保存到 MediaMonkey 目录。 它与 iPhone 和大多数 Android 设备兼容。 该软件的免费版本也可用。
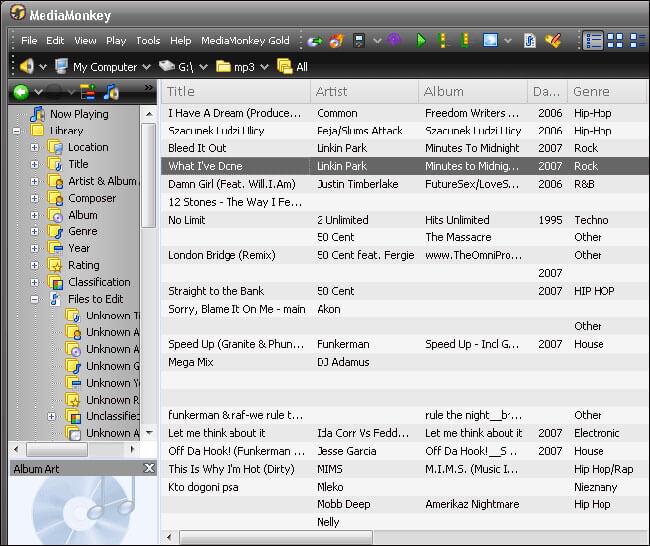
3.软件: CopyTrans
价格 从$ 19.99开始
尺寸: 8 MB
平台: Windows
简要概述:
CopyTrans 该软件专为传输和管理数据而设计,例如音乐、联系人、应用程序、照片等。 目前,有 4 个主要软件:CopyTrans、CopyTrans Photo、CopyTrans Contacts 和 CopyTrans Apps,每个软件都允许管理特定类型的数据。 为方便起见,可以以 4 美元的价格购买一套 29.96 件套的软件。 虽然,CopyTrans 专注于音乐,但您可以轻松地将 MP3 从 iPhone 传输到计算机,而不会害怕丢失所有内容(iTunes 经常发生这种情况),提供安全稳定的服务,让我们满意。 它适用于 iTunes 库。 最后,它支持所有 iPhone 型号并允许试用免费版本。

4.软件: IEXPLORER
价格 从$ 34.99开始
尺寸: 10 MB
平台: Windows和Mac
简要概述:
与 iTunes 相比, IEXPLORER 允许我们将 MP3 文件从 iPhone 复制到计算机,这在尝试访问您的音乐时特别有用,而不是从家用计算机。 它还允许您快速管理播放列表并将它们保存在特定文件夹中以供将来使用,以及在家用计算机发生故障时从 iPhone 恢复您的 iTunes 资料库。 此外,iExplorer 通过跟踪库中已有的所有文件来防止重复。 一键式界面,兼容 Windows 和 Mac,是每个 Apple 用户的绝佳选择!