如何在有和没有 iTunes 的情况下将 MP4 传输到 iPad
我从 YouTube、Facebook 等网站下载了许多视频,我想把它们放在我的 iPad 上,这样我可以在旅行时在 iPad 上观看它们。 请指教,谢谢。
iPad 可以支持有限的视频格式,包括 .mp4、.mov 和某些 .avi 扩展名。 与其他视频类型相比,现在大多数设备通常支持 MP4 视频文件,因为它具有高质量和更好的功能。 MP4 文件的大小相对较小,但仍保持视频质量。 很多人会想要 将MP4转移到iPad 为了在旅途中享受乐趣,这篇文章将介绍人们如何轻松完成任务的方法。
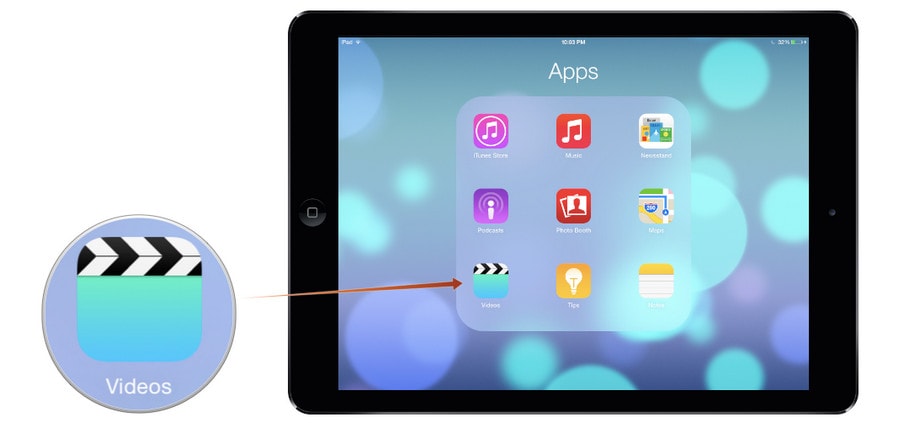
第 1 部分。 在没有 iTunes 的情况下将 MP4 传输到 iPad
如果您正在寻找在没有 iTunes 的情况下将 MP4 传输到 iPad 的选项,iPad 传输工具是您的完美选择! 您可以使用 DrFoneTool – 电话管理器 (iOS) 直接通过简单的点击将 MP4 传输到 iPad。
DrFoneTool – 手机管家 (iOS) 是一款智能手机管家和 iPad 传输程序,您可以使用它轻松传输视频、音乐、照片、播放列表、联系人等。 DrFoneTool – 电话管理器 (iOS) 允许您在 iOS 设备、iTunes 和计算机之间轻松传输文件。 iPad Transfer 软件不仅可以将媒体和其他文件从一台计算机传输到 iPad、iPhone、iPod 和 Android,还可以管理和组织设备上的文件。 您还可以创建自己的播放列表并在您的设备上添加专辑并与所有 Apple 设备同步。 以下指南将向您展示 如何将 MP4 传输到 iPad 没有iTunes。

DrFoneTool – 电话管理器 (iOS)
在没有 iTunes 的情况下将 MP4 传输到 iPad/iPhone
- 传输、管理、导出/导入您的音乐、照片、视频、联系人、短信、应用程序等。
- 将您的音乐,照片,视频,联系人,短信,应用程序等备份到计算机上,并轻松还原它们。
- 将音乐、照片、视频、联系人、消息等从一部智能手机传输到另一部。
- 在iOS设备和iTunes之间传输媒体文件。
- 完全兼容 iOS 7、iOS 8、iOS 9、iOS 10、iOS 11 和 iPod。
如何使用 DrFoneTool – 电话管理器 (iOS) 将 MP4 传输到 iPad?
步骤 1. 下载并安装 DrFoneTool
在您的计算机上下载并安装 DrFoneTool,然后启动它。 从主窗口中选择“电话管理器”。

第 2 步。 连接 iPad 以传输 MP4 视频
使用 USB 数据线将 iPad 连接到计算机,程序将自动识别您的 iPad。 然后您将在主界面顶部看到文件类别。

步骤 3。将 MP4 文件添加到 iPad
视频 类别,您将在左侧栏中看到不同视频文件的部分,以及右侧部分中的内容。 现在点击 加入 软件窗口中的按钮,然后选择 添加文件或添加文件夹 将 MP4 视频从计算机添加到 iPad。

如果您要传输与 iPad 不兼容的视频文件,DrFoneTool 将帮助您转换然后传输视频文件。
就是这样了。 DrFoneTool – 电话管理器 (iOS) 将帮助您在短时间内将 MP4 传输到 iPad 并维护 iPad 中的原始文件。 此外,该程序使您能够管理其他媒体文件 将文件传输到您的 iPhone, iPad的 或 iPod。 如果您对此程序感兴趣,只需免费下载即可尝试。
第 2 部分。 使用 iTunes 将 MP4 传输到 iPad
您可以轻松地 使用 iTunes 将 MP4 传输到 iPad. 对于那些以前从未尝试过的人可能会发现使用 iTunes 很难,但通过分步指南,您可以轻松传输视频。 iTunes 可以播放任何视频文件格式,您可以轻松地将 MP4 文件从 PC 或 MAC 传输到 iPad。 要传输文件,请确保满足以下要求。
你需要:
- 安装了 iTunes 的 Mac 或 PC
- 一台iPad
- PC 或 Mac 上的兼容 MP4 视频文件
- 用于将 iPad 连接到 PC 的 USB 数据线
请注意: 本指南将讨论通过 USB 电缆同步电影。 如果您使用 iTunes 的 Wi-Fi 传输,则不需要 USB 电缆。
使用 iTunes 将 MP4 传输到 iPad
步骤1.打开iTunes
在您的 PC 上安装并打开 iTunes。 如果您是第一次使用 iTunes,您需要使用您的 Apple ID 登录。
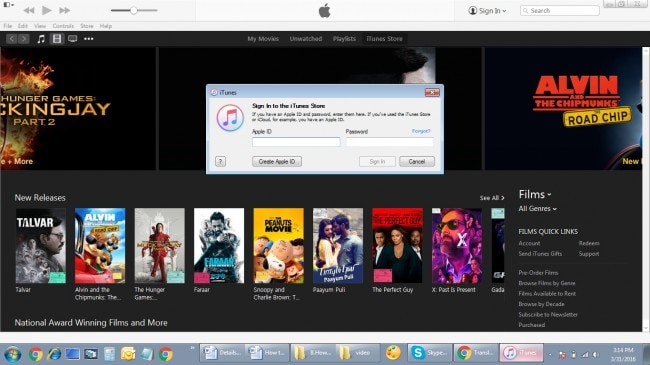
步骤 2。 将 MP4 文件添加到 iTunes 库
选择“文件”>“将文件添加到资料库”,然后选择要将 MP4 文件从 PC 添加到 iTunes 的文件夹,然后单击“打开”。
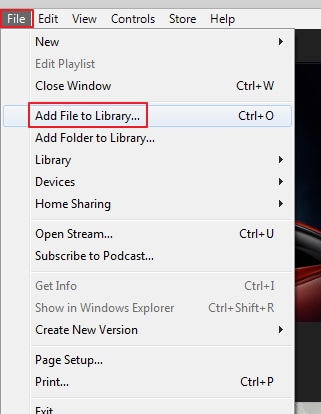
第 3 步。文件添加到 iTunes 库
MP4 文件将被添加到 iTunes 电影库中,您可以通过选择电影类别来查看添加的电影。

步骤4。 将iPad连接到PC
使用 USB 数据线将 iPad 连接到 PC,它将在 iTunes 界面中可见。
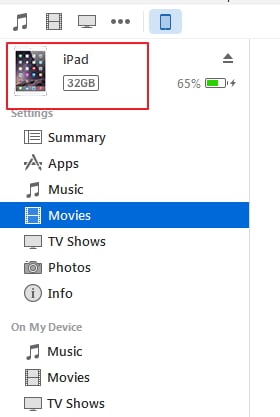
第 5 步。同步电影
在 iPad 下的左侧面板上,选择电影选项,然后选中右侧的“同步电影”选项。 现在选择要传输到 iPad 的电影,最后按“应用”。
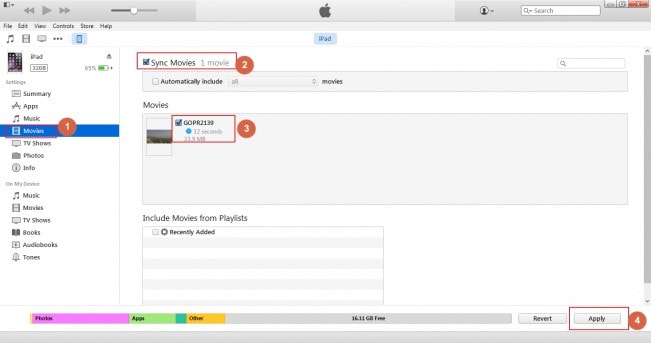
第 6 步。在 iPad 中查找同步视频
同步进度将可见,视频将传输到 iPad,您可以从 iTunes 的 iPad 上的“视频”应用程序下查看视频。


