在没有 iTunes 的情况下将音乐传输到 iPhone 的最佳解决方案
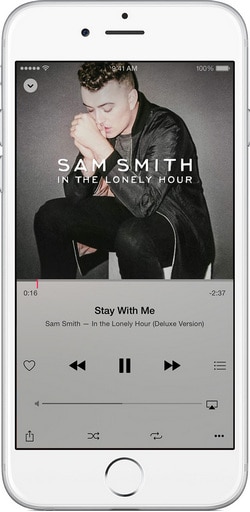
老实说,iTunes 是将音乐放在 iPhone 12/X/8/7/6S/6 (Plus) 上并管理歌曲的最佳工具之一。 但是,它的致命弱点是它需要您将您的计算机与您的 iPhone 配对,这意味着您必须将您的 iPhone 与配对的计算机同步。 否则,您将丢失 iPhone 上的歌曲。 太遗憾了! 有什么方法可以添加歌曲, 铃声到 iPhone 没有iTunes? 当然,有。 查看以下在没有 iTunes 的情况下将音乐传输到 iPhone 12/X/8/7/6S/6 (Plus) 的方法。 将音乐同步到您的 iPhone,而不会丢失任何当前音乐。 您还可以了解有关如何在 iPhone 之间传输音乐的更多信息。
解决方案 1. 在没有 iTunes 的情况下将音乐传输到 iPhone 12/X/8/7/6S/6 (Plus) 的最佳解决方案
- 1.1 在没有 iTunes 的 Mac 上将音乐传输到 iPhone 12/X/8/7/6S/6 (Plus)
- 1.2 在没有 iTunes 的 Windows PC 上将音乐传输到 iPhone 12/X/8/7/6S/6 (Plus)

DrFoneTool – 电话管理器 (iOS)
在没有 iTunes 的情况下将音乐传输到 iPhone 12/X/8/7/6S/6 (Plus)
- 传输、管理、导出/导入您的音乐、照片、视频、联系人、短信、应用程序等。
- 将您的音乐、照片、视频、联系人、短信、应用程序等备份到计算机并轻松恢复。
- 将音乐、照片、视频、联系人、消息等从一部智能手机传输到另一部。
- 在iOS设备和iTunes之间传输媒体文件。
- 与 iOS 7、iOS 8、iOS 9、iOS 10、iOS 11、iOS 12、iOS 13、iOS 14 和 iPod 完全兼容。
1.1 在没有 iTunes 的 Mac 上将音乐传输到 iPhone 12/X/8/7/6S/6 (Plus)
步骤 1。 在 Mac 上安装 DrFoneTool (Mac)
点击上方开始下载,即可获得 DrFoneTool (Mac) 的安装包。 它将帮助您在没有 Mac 上的 iTunes 的情况下将音乐传输到 iPhone。 安装后,立即运行。 选择传输并通过您的 iPhone USB 电缆将您的 iPhone 与您的 Mac 连接。 之后,您可以看到您的 iPhone 出现在 DrFoneTool – 电话管理器 (iOS) 的窗口中。

步骤 2。 在没有 iTunes 的情况下将歌曲从 Mac 放到 iPhone X/8/7/6S/6 (Plus)
如果 DrFoneTool – 电话管理器 (iOS) 成功检测到您的 iPhone,它会将您的 iPhone 放在主窗口中。 点击 音乐 在主窗口的顶部,您将进入 音乐 默认窗口; 如果没有,请单击左侧栏中的音乐。 然后点击 加入 在 Mac 上查找歌曲。 选择歌曲并点击 可选 把它们放在你的 iPhone 上。 如果歌曲不是 iPhone 支持的格式,弹出窗口会告诉您并要求您执行转换。 这时候应该点击 转化率. 转换后,它将成功复制到您的 iPhone。

1.2 在没有 iTunes 的 Windows PC 上将音乐传输到 iPhone 12/X/8/7/6S/6 (Plus)
步骤 1。 安装 iPhone 传输工具,它可以帮助您在没有 iTunes 的情况下在 PC 上将音乐传输到 iPhone
在您的计算机上安装 DrFoneTool – 电话管理器 (iOS) 并运行它。 通过 iPhone USB 电缆将 iPhone 与 PC 连接。
步骤 2。 无需 iTunes 将音乐从 PC 复制到 iPhone
单击 音乐 在主界面的顶部。 点击后,默认可以看到 音乐 管理窗口。 点击 加入 按钮,然后选择 添加文件 or 添加文件夹. 这取决于你。 如果您只需要将所选歌曲从您的音乐收藏转移到您的 iPhone,您应该单击 添加文件. 如果您要放在 iPhone 上的歌曲被收集在一个文件夹中,您应该单击 添加文件夹. 之后,您应该浏览您的计算机并将歌曲导入您的 iPhone,方法是选择歌曲,然后单击 可选 完成转移。

解决方案 2. 其他允许您在没有 iTunes 的情况下将音乐传输到 iPhone 的桌面工具
1. MediaMonkey 将音乐传输到 iPhone 12/X/8/7/6S/6 (Plus)
MediaMonkey 通常用作 Windows 的媒体播放器。 然而,它的作用不止于此。 除了让您管理您的音乐、视频、播客和其他音频文件之外,它还允许您在不使用 iTunes 的情况下将音乐传输到您的 iPhone。 单击工具 > 同步设备,然后您可以将歌曲放在 iPhone 上。
排名:

CopyTrans Manager (Windows) 将音乐传输到 iPhone 12/X/8/7/6S/6 (Plus)
CopyTrans Manager 声称可以替代 iTunes 来管理 iPhone。 它确实是在 iPhone 上添加歌曲。 因此,它可能是您在没有 iTunes 的情况下将歌曲放入 iPhone 的好工具。 但是,它仅用于将歌曲同步到 iPhone。 它没有额外的功能。 此外,它不会作为独立工具出现,而是在安装后与其他工具一起出现。 要使用它,只需在界面上单击其名称即可启动它。 现在它只适用于 Windows PC。
排名:
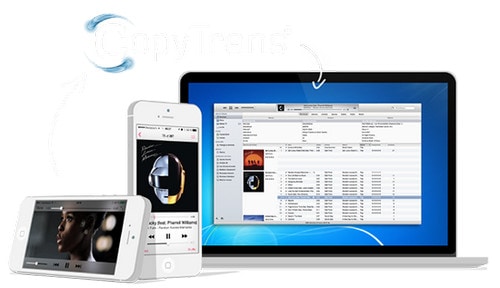
SynciOS (Windows) 将音乐传输到 iPhone 12/X/8/7/6S/6 (Plus)
SynciOS 是另一个很好的传输工具,您可以使用它在没有 iTunes 的情况下将音乐传输到 iPhone。 它允许将音乐从您的计算机轻松导入您的 iPhone。 与 DrFoneTool – 电话管理器 (iOS) 一样,它支持多种格式的音频文件。 如果您打算在没有 iTunes 的情况下将音乐传输到 iPhone,这可能是一个不错的选择。 但是,它没有提供 DrFoneTool – Phone Manager (iOS) 提供的那么多功能。 如果您想尝试扩展功能,则必须为 Pro 版本支付 39.95 美元。
排名:

解决方案 3. 可用的云服务在没有 iTunes 的情况下将音乐同步到您的 iPhone
| 产品名称 | 秩 | 价格 | 说明 |
|---|---|---|---|
|
免费上传20000首歌曲;
更多歌曲每月 10 美元; |
|||
|
免费上传250首歌曲;
每年 24.99 美元,最多上传 250000 首歌曲; |
亚马逊云播放器 使您可以将 250 首歌曲从您的计算机免费上传到云端。 如果您想从您的收藏中上传更多歌曲,您需要支付 24.99 美元/年的费用来购买最多 250000 首歌曲。 您可以使用 桌面云播放器 将您的歌曲上传到云端。 然后安装 适用于 iPhone 的亚马逊云播放器 查看和播放您放在 iPhone 上的这些歌曲。
|
||
|
Dropbox 功能就像一个容器,您可以将所有文件放入其中。但它的功能要好得多。 它将您的东西放在您需要的任何地方。 在桌面上安装 Dropbox 后,您可以将歌曲拖放到其中。 然后在你的 iPhone 上安装 Dropbox 并同步它,你会发现你的歌曲在你的 iPhone 上。 很简单,对吧?
|

