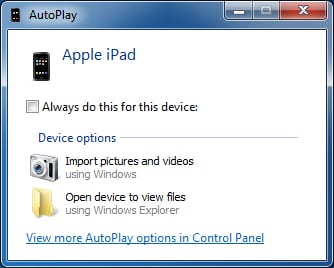将照片从 iPad 传输到 PC 的 5 种最佳方法
iPad 是全球最受欢迎的平板电脑。 数以百万计的用户正在享受音乐、玩游戏和阅读书籍。 平板电脑为用户的日常生活带来了广泛的选择,他们可以利用平板电脑进行不同的用途。
得益于 iPad 的大屏幕,您可以欣赏使用 iPad 相机拍摄的照片。 但是,iPad 的存储空间有限,您可能需要定期删除照片以释放存储空间,这会导致 iPad 上的珍贵照片丢失。 因此,一个好主意是 将图片从 iPad 传输到 PC. 这使您可以在 PC 上备份重要照片,并在此过程中释放 iPad 上的一些宝贵空间。 有几种方法可以做到这一点。 最诱人的方法是使用 DrFoneTool – 电话管理器 (iOS). 我们还将向您介绍通过 iTunes 和 Photo Transfer App 以及 Google Drive 和电子邮件传输照片,它们在传输文件大小方面有一定的限制。
第 1 部分。 将照片从 iPad 传输到 PC 没有 iTunes
有许多高质量的软件可以为您提供选择 将图片从 iPhone/iPad 传输到 PC,而您将需要一个非凡的程序,该程序可为您提供许多功能,并使您能够使用一个工具执行您可能想要的所有操作。 这就是为什么 DrFoneTool – 电话管理器 (iOS) 强烈推荐,它使您可以轻松管理 iPad 上的所有文件。 以下指南将向您展示 如何将照片从iPad传输到PC.

DrFoneTool – 电话管理器 (iOS)
在没有 iTunes 的情况下将 MP3 传输到 iPhone/iPad/iPod
- 传输、管理、导出/导入您的音乐、照片、视频、联系人、短信、应用程序等。
- 将您的音乐、照片、视频、联系人、短信、应用程序等备份到计算机并轻松恢复。
- 将音乐、照片、视频、联系人、消息等从一部智能手机传输到另一部。
- 在iOS设备和iTunes之间传输媒体文件。
- 完全兼容 iOS 7、iOS 8、iOS 9、iOS 10、iOS 11、iOS 12、iOS 13 和 iPod。
将照片从 iPad 传输到桌面的分步说明
第 1 步。将 iPad 连接到计算机
在您的计算机上启动 DrFoneTool 并选择“电话管理器”。 然后使用 USB 数据线将 iPad 连接到计算机,程序将自动检测您的设备。

第 2 步。将照片传输到 PC
选择软件窗口顶部中间的照片类别,相册将显示在左侧边栏中。 选择您需要的照片并单击导出按钮,然后在下拉菜单中选择导出到 PC。 在您的计算机上选择一个目标来保存照片,然后单击保存开始将照片从 iPad 传输到计算机。

第 3 部分。使用照片传输应用程序将照片从 iPad 传输到 PC
另一个有趣的答案 如何将照片从 iPad 传输到 PC 正在通过移动所有 iPad 照片 照片转移应用程序. 在开始此过程之前,您需要确保已在 iPad 和计算机上安装了照片传输应用程序。 此外,您的 PC 和 iPad 必须连接到同一个 Wi-Fi 网络,否则该过程将无法进行。
第 1 步。在您的 iPad 上打开照片传输应用程序。 点击 发送.

步骤 2. 选择目标位置,在这种情况下,是 Windows 计算机。
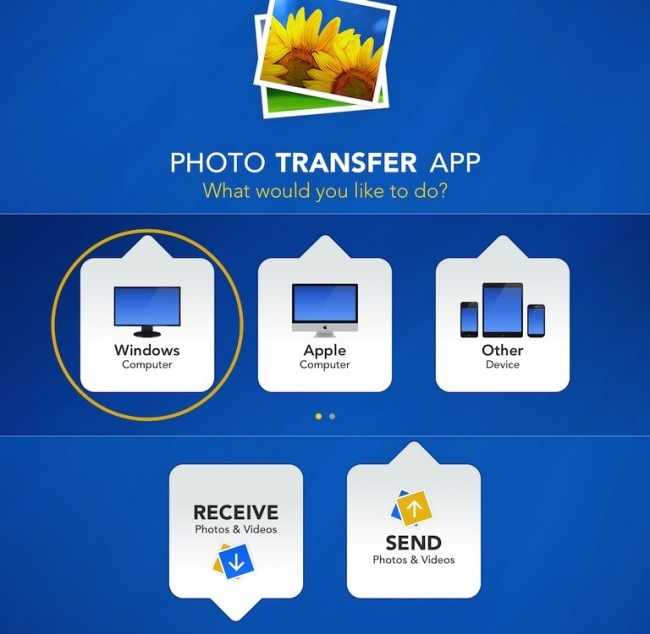
步骤3.使用 选择 选择要传输到 iPad 的照片。
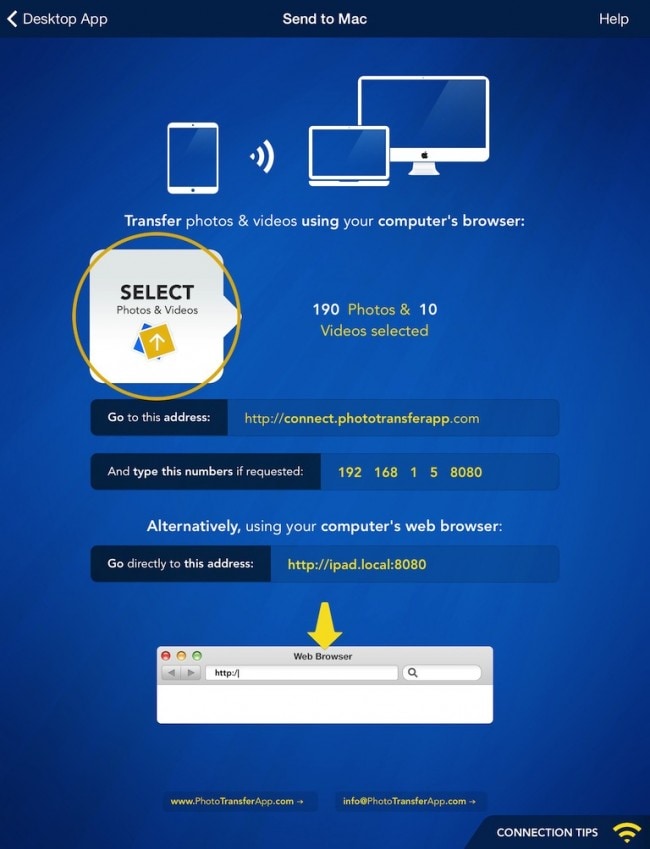
第 4 步。在 PC 上运行您的照片传输应用程序并下载文件。 或者,您可以使用 Web 浏览器使用应用程序提供的地址连接到 iPad,然后从那里下载图片。
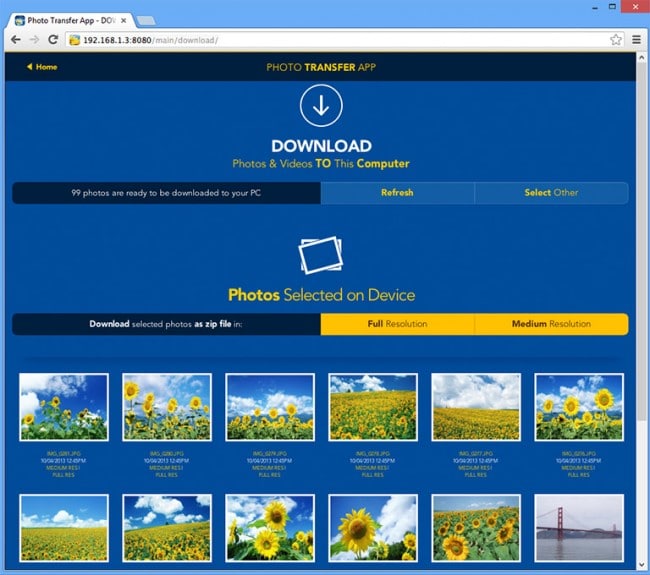
有了照片传输应用程序,如何将照片从 iPad 传输到 PC 将不再是问题。
第 4 部分。 使用 Google Drive 将照片从 iPad 传输到 PC
Google Drive 是非常方便的云存储,它为您提供 15 GB 免费存储您想要的任何类型的文件。 如您所见,您可以传输的文件大小是有限制的,但它非常大。 因此,您可以通过 Google Drive 将所有想要的照片传输到您的计算机上。
在开始这个分步说明之前,请确保两件事 – 第一个是您已经注册了一个 Google 帐户(您可能已经拥有它),另一个是您有 谷歌驱动器 安装在 iPad 上的应用程序。 该应用程序是免费的,您可以从 App Store 下载它。
2. 如何使用 Google Drive 将照片从 iPad 传输到 PC
第 1 步。在您的 iPad 上启动 Google Drive 应用程序。 然后你会注意到右上角有一个“+”按钮。

第 2 步。接下来,选择 上传照片或视频,然后选择 相机胶卷. 在这里,您可以选择要上传的照片。

步骤 3. 转到您的计算机并使用网络浏览器软件访问您的 谷歌驱动器 并找到您的文件。
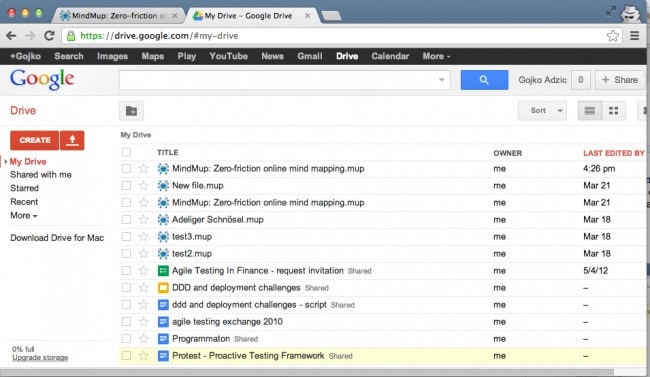
推荐: 如果您使用多个云驱动器(例如 Google Drive、Dropbox、OneDrive 和 Box)来保存文件。 我们向您介绍 万兴 InClowdz 在一处迁移、同步和管理您的所有云驱动器文件。

万兴 InClowdz
在一处迁移、同步、管理云文件
- 将照片、音乐、文档等云文件从一个驱动器迁移到另一个驱动器,如 Dropbox 到 Google Drive。
- 将您的音乐、照片、视频备份到一个文件中,以确保文件安全。
- 将云文件(如音乐、照片、视频等)从一个云驱动器同步到另一个云驱动器。
- 在一处管理所有云驱动器,例如 Google Drive、Dropbox、OneDrive、box 和 Amazon S3。
第 5 部分。使用电子邮件将照片从 iPad 传输到 PC
如果您不喜欢使用任何类型的软件,您可以通过您的邮件帐户将照片发送到 PC。 此方法意味着您需要向自己发送一封附有照片的邮件,但由于大多数邮件服务器在附件大小方面都有严格的限制,因此此选项仅在您传输几张照片时才适用,否则,您应该采用我们之前推荐的一些方法。
让我们来看看 如何使用电子邮件将照片从 iPad 传输到 PC.
第 1 步。 在您的 iPad 上输入相机胶卷,然后选择您要传输的照片。 选择它们后,找到 分享 按钮并点击它。
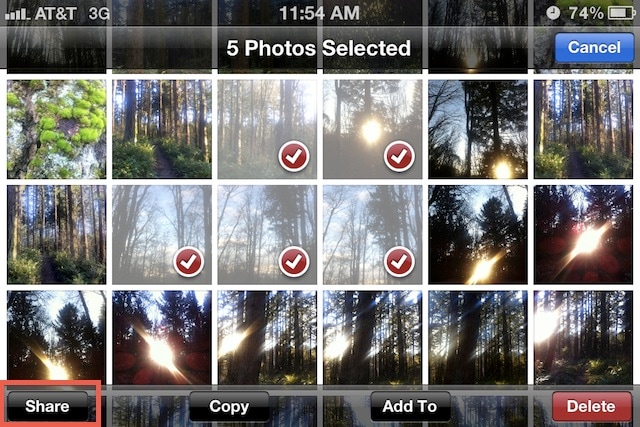
步骤 2. 在以下选项中,选择通过邮件共享的选项。

步骤 3. 选择您要将文件发送到的所需电子邮件地址。 您可以选择您的电子邮件来获取这些照片。
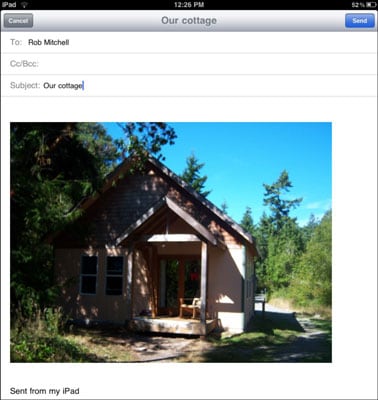
当您在邮箱中获得照片时,您可以将这些照片保存到您的计算机中。 现在我们已经完成了将照片从 iPad 传输到计算机的所有五种方法,希望这些方法可以在您想要将照片保存在 PC 中时给您带来一点帮助。
更多相关文章: