将照片从 iPad 传输到 USB 闪存驱动器的快速方法
仍然因为试图这样做而扯掉你的头发 将照片从 iPad 传输到 USB 闪存驱动器? 众所周知,您可以通过将 USB 电缆插入 PC 直接将 iPad 相机胶卷中的照片导出到 USB 闪存驱动器。 但是,没有可用的方法从 iPad 照片库传输照片。 这种情况下,最好试试专业的第三方工具,比如 DrFoneTool – 电话管理器 (iOS) 适用于 Windows 和 Mac。 有了这个不错的 iPad 传输工具,您可以轻松 传送照片 轻松从 iPad 相机胶卷和 iPad 照片库到 USB 闪存驱动器。
第一部分:在没有 iTunes 的情况下将照片从 iPad 传输到 USB 闪存驱动器 Easliy
DrFoneTool – 手机管家 (iOS) 不仅支持 iPad 用户传输照片,还支持 音乐, 视频, 图书. 它达到了传输文件的目的以及不同的传输目的地。 使用此 iPad 传输工具,您可以管理 iPad 和 iTunes、iPad 和 PC、iDevice 到 iDevice 之间的文件。

DrFoneTool – 电话管理器 (iOS)
将 iPod/iPhone/iPad 照片传输到 USB 闪存驱动器
- 传输、管理、导出/导入您的音乐、照片、视频、联系人、短信、应用程序等。
- 将您的音乐,照片,视频,联系人,短信,应用程序等备份到计算机上,并轻松还原它们。
- 将音乐、照片、视频、联系人、消息等从一部智能手机传输到另一部。
- 在iOS设备和iTunes之间传输媒体文件。
- 完全兼容 iOS 7、iOS 8、iOS 9、iOS 10、iOS 11 和 iPod。
请注意: Windows 版本和 Mac 版本完全兼容 iPad Pro、iPad Air 2、iPad Air 1、iPad mini 4、iPad mini 3、iPad mini 2、iPad mini 运行 iOS 11、iOS 10.3、iOS9、iOS8 和所有 iOS 系统. 在本文中,我们将尝试 Windows 版本,即 DrFoneTool – 手机管家 (iOS)。
步骤 下载并安装 DrFoneTool – 手机管家 (iOS)
您应该做的第一件事是在您的计算机上安装 iPad 传输工具。 运行它并从计算机屏幕的主窗口中选择“电话管理器”。 然后,使用 USB 数据线将 USB 闪存驱动器连接到计算机。 检测到后,您应该在计算机上打开闪存驱动器磁盘。

步骤 将 iPad 连接到计算机
然后,应使用 USB 电缆将 iPad 与计算机连接。 iPad 传输工具将立即检测您的 iPad,然后将其显示在主窗口中。 在主窗口的顶部,您可以查看 音乐、视频、照片、信息 等在您的 iPad 上。

步骤 3。 将照片从 iPad 复制到 USB 闪存驱动器
然后,用户应该点击’图片‘ 在主界面的顶部。 照片类型将显示在左侧 Sidabar 中: 相机胶卷、照片库、照片流、照片共享. 选择您想要的类型之一,相关照片将显示在右侧窗格中。 在此步骤中,您可以选择要从 iPad 传输到 USB 闪存驱动器的照片,然后将照片拖放到磁盘闪存驱动器。 您也可以选择照片,然后单击 导出>导出到PC,将弹出另一个窗口。

在弹出的文件浏览器窗口中,您需要找到 U 盘。 然后,单击“OK‘ 将照片从 iPad 传输到 USB 闪存驱动器。

要导出照片,您可以打开相机胶卷或照片库,选择您的目标照片,然后将它们导出到 USB 闪存驱动器。
请注意: 照片库类别下的相册也可以导出到 USB 闪存驱动器。
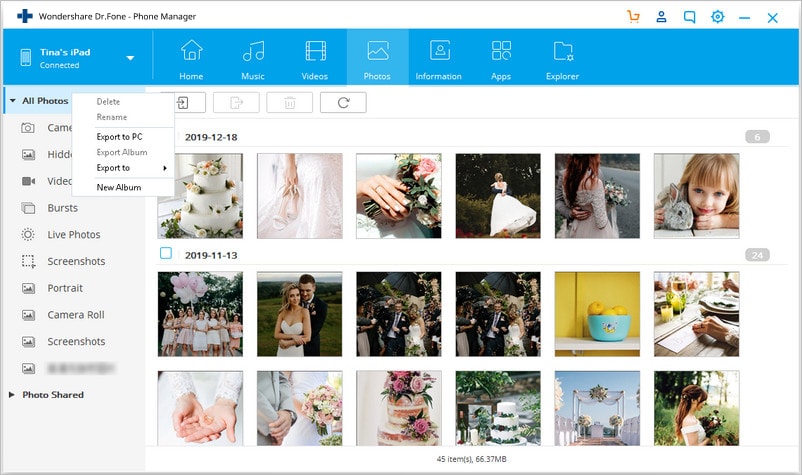
做得好! 现在您可以设法将照片从 iPad 传输到 USB 闪存驱动器。 实际上,除了照片,DrFoneTool – 手机管家 (iOS) 让您可以移动 音乐文件, 视频,联系人和短信到闪存驱动器进行备份。 所以,现在就下载 DrFoneTool – 手机管家 (iOS),一键将照片导出到 U 盘。
第二部分:将照片从 iPad 传输到 PC,然后从 PC 传输到 USB 闪存驱动器
通过计算机手动将照片传输到 USB 闪存驱动器有两种解决方案:
最后将照片从 PC 传输到闪存驱动器
与转移几乎相同’ 将照片从 iPhone 传输到 USB 闪存驱动器‘。 所以这里我们可以参考这个 指南: 如何将照片从 iPhone 到 PC,然后从 PC 到 USB 闪存驱动器.
如果本指南有帮助,请不要忘记与您的朋友分享。

