如何将照片从 iPhone 传输到 Android
带有内置摄像头的手机是一项了不起的创新。 这一想法所取得的成功程度超出了人们之前所能理解的水平。 智能手机用户特别喜欢内置摄像头,该功能在几款手机的 USP 中都有体现。 人们到处点击照片,包括家庭、户外和聚会。 他们点击栖息在树上的鸟儿、他们烹制的菜肴以及汽车上奇怪的涂鸦的照片。 然后他们通过社交媒体分享照片,主要是 WhatsApp。
尽管通常通过智能手机轻松管理照片,但一些用户想知道如何将照片从 iPhone 传输到 android。 有时,大多数智能手机用户都可能面临这一困难。
将照片和相册从 iPhone 传输到 Android 手机的一些最基本的方法包括使用软件或应用程序。 这两种方法都带有一些易于使用的替代方法。
让我们看一下将照片从 iPhone 传输到 Android 的一些主要方法:
第 1 部分。使用电缆将照片从 iPhone 传输到 Android 的最佳软件
使用 DrFoneTool 工具包上的“DrFoneTool – 电话转接”功能
DrFoneTool – Phone Transfer 是一款可让您将图像从 iPhone 传输到 Android 手机的软件。 反之亦然,并且可以典型地用于在任何两部手机之间传输内容,即使它们在不同平台上工作。 DrFoneTool – 电话转接软件在所有手机型号中均表现最佳。

DrFoneTool – 电话转接
一键将所有内容从 Android/iPhone 转移到新 iPhone。
- It 支持所有领先的 iOS 设备,包括在 iOS 11 上运行的设备。
- 该工具可以将您的 照片、视频、联系人、消息、音乐、通话记录、笔记、书签等等。
- 您可以传输所有数据或选择要移动的内容类型。
- 它也与Android设备兼容。 这意味着您可以轻松地执行 跨平台传输 (例如 iOS 到 Android)。
- 非常用户友好和快速,它提供 一键式解决方案
可以使用 DrFoneTool – 电话传输软件传输的内容不仅限于照片。 它也可用于传输视频和短信。 使用该软件有选择地传输内容,并且它也可以在使用 Windows 平台的手机上运行。
在安卓手机之间切换数据并不太难。 同样,可以使用 iTunes 在 iPhone 和 Android 手机之间传输数据。 但是,当用户想要通过他现在的手机获取他之前手机中的所有数据时,就会出现困难。
让我们看一下将照片从 iPhone 传输到 Android 手机的步骤:
- • 在您的PC 上通过DrFoneTool – 电话转接软件打开电话转接功能。 您需要使用 PC 或 Mac 笔记本电脑作为中间设备。

- • 使用手机随附的数据线或任何数据线将您的两部手机连接到计算机。 电话还必须连接到 DrFoneTool – 电话转移软件,该软件将通过您的 PC。
- • 使用翻转按钮,您可以热插拔源电话和目标电话。 这使得您可以通过任何一部手机获取所有数据。

- • 有选择地将数据从源电话传输到目标电话。
- • 使用开始按钮启动传输。 传输过程中请勿断开电话。
- • 传输前清除数据选项可让您清除目标手机上的数据,以防万一。
- • 传输总共需要几分钟时间。

使用 DrFoneTool – 使用 iOS 数据线和 USB 连接器将 iOS 手机传输到 Android 应用程序
使用 DrFoneTool – 电话传输是将照片从 iPhone 传输到 Android 手机的最佳方式之一。 使用这种方法不仅可以轻松传输照片,还可以轻松传输视频、音乐、短信和联系人。
如果 PC 不可用,您也可以使用 DrFoneTool – 通过手机将 iOS 切换到 Android 应用程序。 这是通过下载 DrFoneTool – 电话转接(手机版) 来自Google Play。
让我们看看如何一键将照片从 iPhone 传输到 Android:
- • 下载 DrFoneTool – 电话转接。 通过您的 Android 手机安装并启动它。
- • 使用 iOS 数据线连接您的 iPhone,使用 USB 连接器连接您的 Android 手机。
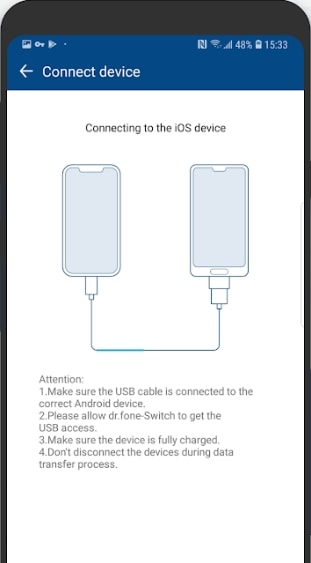
- • 要传输照片,请选中照片复选框。
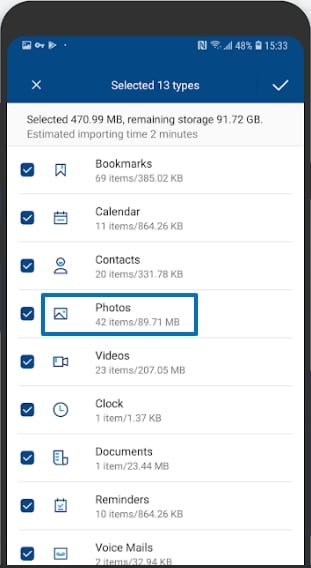
- • 标签转移
- • 传输开始并在达到 100% 后完成。
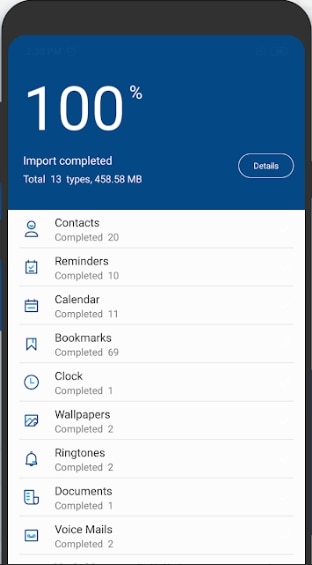
DrFoneTool – 电话传输是考虑如何将照片从 iPhone 传输到 android 的最快解决方案之一。
第 2 部分。 将照片从 iPhone 无线传输到 Android 的最佳应用
您可以使用应用程序将照片和其他数据从 iPhone 交替传输到 Android 手机。 该过程可以无线完成,并且许多应用程序可用于简化过程。 让我们来看看其中的顶部:
分享它
SHAREit 是联想的跨平台应用程序。 它通过 wi-fi 在 Windows 桌面、Android 和 iOS 设备中共享文件。 让我们看一下为实现相同目标而采取的步骤:
- • 在您的Android 和iPhone 上下载并安装SHAREit。
- • 确保两个设备都连接到同一个Wifi 网络。
- • 在两台设备上打开 SHAREit 应用程序
- • 选择您的 iPhone,它是您的发送设备。
- • 在您的 iPhone 上,点击发送图标。 这是通过 SHAREit 应用程序。
- • 选择要发送的文件。
- • 选择文件后,单击下一步继续。
- • 在接收设备或您的Android 手机上,点击接收。
- • 然后再次通过您的iPhone(发送设备)找出您的Android 手机(接收设备)的头像。 点击这个头像。
然后,文件将被传输并存储在应用程序本地存储上。 这可以通过检查应用程序设置来解决。
Xender
Xender 是从 iPhone 无线传输数据到 Windows PC 的最佳应用程序。 iPhone 变身为服务器。 然后可以使用网络浏览器从笔记本电脑或 PC 访问它。 然后简化从 iPhone 下载或上传文件。
但是 – 如何将照片从 iPhone 传输到 android? 程序与Android不同,使用移动热点是必不可少的。 让我们看一下所涉及的步骤:
- • Xender 应用程序必须在两部智能手机上下载并安装。 它可以在 Apple App Store 和 Google Play 商店中使用。
- • 通过您的Android 手机,启用热点并将iPhone 连接到热点。 这是通过在您的 Android 设备上运行 Xender 应用程序来完成的。
- • 点击发送按钮。 这会在您的 Android 设备上向屏幕底部显示一个二维码。 移动热点也会自动激活。

- • 现在我们将iPhone 连接到Android 手机的热点。 在您的 iPhone 上打开 Xender 应用程序,然后点击接收。 这将在屏幕底部。
- • 然后,用户从设置中手动将他的 iPhone 连接到 Wifi 网络。 所以设置-> Wifi-> Wifi 热点名称。 选择要连接的 Wifi 热点名称。
- • 接下来,返回 iPhone 上的 Xender 应用程序。 再次点击接收。 连接屏幕将打开。

- • 找出Android 设备的名称并点击连接。 iPhone 现在已连接到 Android 热点。
- • 两部手机连接后,您可以在它们之间共享文件,无论哪种方式。
iOS 谷歌云端硬盘
您是否发现自己想知道如何将照片从 iPhone 传输到 android? 这是通过在 Google Drive 上备份您的所有内容,然后通过您的新手机下载来实现的。 让我们看一下完成相同操作的步骤。
- • 打开新的Android 手机。 您将遇到条款和条件屏幕。
- • 您会遇到一个屏幕,询问您是否想将您的数据带过来。
- • 屏幕可让您选择数据来源。 点击“iPhone 设备”。
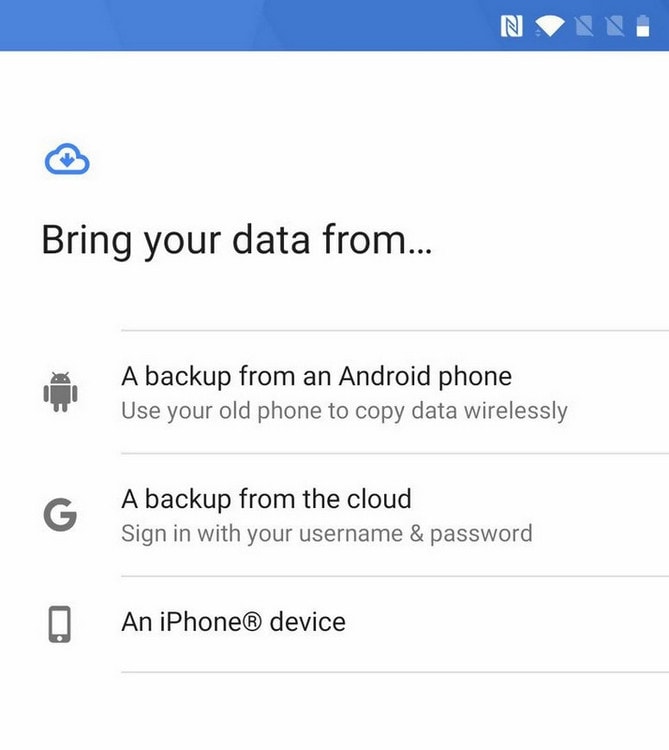
- • 要遵循的步骤会显示在您的 Android 手机上,这是新的。 但必须通过您的 iPhone 跟踪它们。
- • 在您的 iPhone 上,通过 Safari 浏览器打开 android.com/switch。
- • 您必须在 iPhone 上安装 Google Drive。 如果您没有,请前往 Google Play 商店下载。
- • 然后登录您的 Google 帐户。 这必须与您在 Android 设备上使用的帐户相同。
- • 在您的 iPhone 上,打开 Google Drive。
- • 点击汉堡菜单。
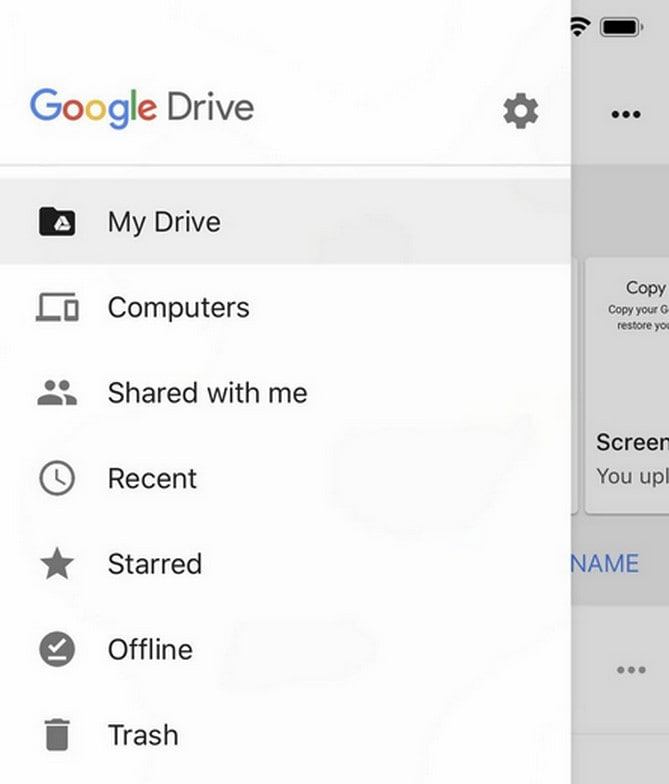
- • 然后点击设置菜单。 它从左侧滑入。
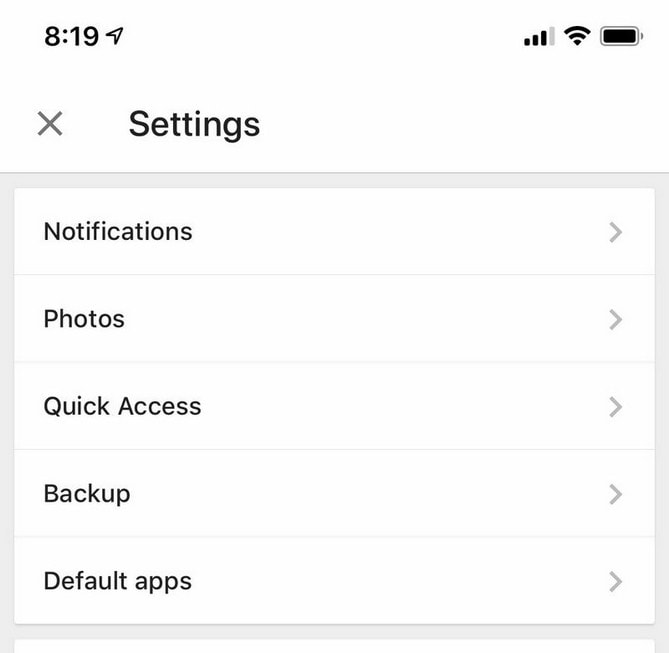
- • 点击备份
- • 滑动您要备份的内容的相应切换开关。 如果它们已经打开,请保持打开状态。
- • 总转移可能需要数小时才能完成。 这取决于您打算传输的内容量。

