将照片从 iPhone 传输到 iPad 的 4 种方法
我们都喜欢将重要的数据文件(如照片和视频)放在手边。 要在不同设备上快速访问它们,了解如何将照片从 iPhone 传输到 iPad 非常重要。 已经有几种方法可以将照片从 iPhone 传输到 iPad。 在本指南中,我们将让您熟悉其中四种技术。 那你还在等什么? 继续阅读并了解如何轻松地将照片从 iPhone 传输到 iPad。
第 1 部分:一键将照片从 iPhone 传输到 iPad
DrFoneTool – 一键切换 无疑是将照片从 iPhone 传输到 iPad 的最佳方式之一。 它是一个完整的电话管理应用程序,可用于轻松地将您的内容从一台设备移动到另一台设备。

DrFoneTool – 电话转接
一键将照片从 iPhone 传输到 iPad
- 在 iPhone XS/X/8 (Plus)/7 (Plus) 之间轻松传输各种信息,包括音乐、视频、图片、联系人、电子邮件、应用程序、通话记录等。
- 在两个跨操作系统之间直接、实时地工作和传递信息。
- 支持苹果、三星、HTC、LG、索尼、华为等智能手机和平板之间的信息传输。
- 适用于 AT&T、Verizon、Sprint 和 T-Mobile 等主要供应商的产品。
- 与最新的 iOS 13 和 Android 9.0 以及计算机系统 Windows 10 和 Mac 10.13 完全兼容。
只需按照以下说明将所有照片从 iPhone 移动到 iPad:




您可能对以下产品感兴趣:
使用/不使用 iTunes 将照片从 iPhone 传输到 PC 的 5 种方法
第 2 部分:使用 AirDrop 将照片从 iPhone 传输到 iPad
为了让用户更轻松地将内容从一台 iOS 设备无线移动到另一台设备,Apple 推出了其专用的 AirDrop 功能。 有了它,您可以在 Apple 设备之间共享任何内容。 这是一种将照片从 iPhone 传输到 iPad 的快速简便的方法。 要了解如何通过 AirDrop 将照片从 iPhone 获取到 iPad,请按照以下步骤操作。

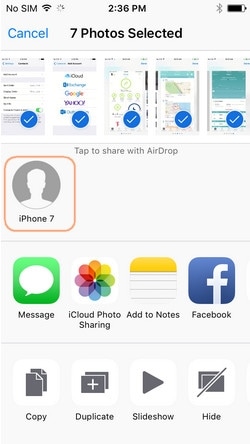

完成这些步骤后,您将能够学习如何轻松地将照片从 iPhone 传输到 iPad。
第 3 部分:使用照片流将照片从 iPhone 传输到 iPad
Photo Stream 是另一种流行的替代方法,可以在不同设备上访问您最近的照片。 苹果出于同样的目的提出了这个工具,因为它最多支持 1000 张图片(或过去 30 天的上传)。 与 iCloud 照片图库不同,照片流不会占用您的 iCloud 存储空间。 此外,图像的质量根据设备进行了优化。
因此,它不是备份数据的理想方式。 不过,如果您只是想在各种 iOS 设备上访问您的照片,那么这将是一个完美的解决方案。 要了解如何立即将照片从 iPhone 传输到 iPad,请先解锁 iPhone 并访问其设置 > iCloud > 照片。 打开我的照片流选项就可以了。

对您的 iPad 重复相同的过程,然后等待一段时间以同步您最近的照片。 确保您使用的是相同的 iCloud 凭据。 之后,您将能够在多个设备上无缝访问过去 30 天的各种上传。 只需转到 iPad 的照片库并打开“我的照片流”相册即可查看这些照片。
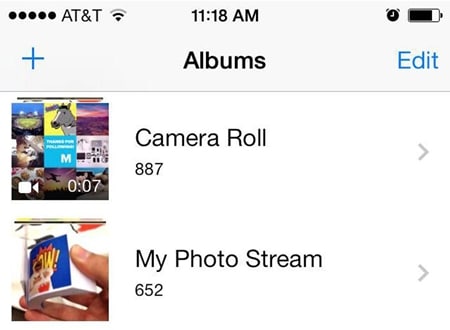
第 4 部分:使用消息将照片从 iPhone 传输到 iPad
如果上述解决方案都不起作用,那么只需借助 iMessage 将照片从 iPhone 手动传输到 iPad。 该技术可能适用于少量图片,但如果您希望发送多张图片,这将非常耗时。 此外,它还会消耗您设备上的网络数据。 要了解如何通过 iMessage 将照片从 iPhone 传输到 iPad,请按照以下步骤操作。
2. 点击贴纸和应用商店图标旁边的相机图标(照片库的缩略图)。

3. 从这里,您可以选择单击相机中的图片或附加手机照片库中的现有图像。
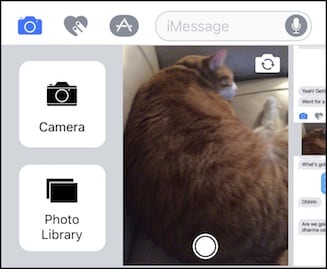
附加照片库中的图像并将其发送给收件人。 您也可以将其发送给自己或将其保存为草稿。 如果您不使用 iMessage,那么您也可以借助任何其他消息应用程序(如微信、WhatsApp、Line、Skype 等)将照片发送到任何其他设备。
继续并按照您的首选选项将照片从 iPhone 传输到 iPad 没有任何麻烦。 现在,当您知道如何将照片从 iPhone 传输到 iPad 时,您可以轻松地在您选择的设备上访问您喜爱的照片。 如果您已经熟悉在多个设备上移动图片的简单方法,请随时在下面的评论中与我们的读者分享。