如何在没有 iCloud 的情况下将照片从 iPhone 传输到 iPhone
本文内容侧重于照片的重要性,以及您需要的技术和工具 将照片从 iPhone 传输到没有 iCloud 的另一部 iPhone 包括 iPhone 12。
照片很重要,因为它们反映了我们的记忆,我们的大脑中有很多记忆,在需要时将它们全部提取出来并不容易,但是照片可以帮助我们记住很多。 照片唤起情感,有时照片对于记住细节很重要,例如,“我去年圣诞节穿了什么?”。
方法 1:如何在没有 iCloud 的情况下将照片从 iPhone 传输到 iPhone(一键完成)[包括 iPhone 12]
在没有 iCloud 的情况下将照片从 iPhone 传输到 iPhone 的最佳方法是一键传输所有照片。 使用此方法,您甚至可以在几秒钟内完成照片传输而不会丢失任何照片。 您只需要两条闪电电缆即可将两部 iPhone 连接到您的 PC 或 Mac,以及 DrFoneTool – 电话转接 (iOS&Android) 软件。

DrFoneTool – 电话转接
在没有 iCloud 的情况下将照片从 iPhone 传输到 iPhone 的最简单方法
- 在几秒钟内将照片从旧 iPhone 传输到新 iPhone。
- 支持在手机之间传输更多数据,如联系人、消息、文件、视频等。
- 将所有内容从 iPhone 转移到新 iPhone,从 Android 到 Android,从 iPhone 到 Android,从 Android 到 iPhone。
- 与iOS 14和Android 10.0完全兼容。
- 适用于 Windows 10 和 Mac 10.15。
以下是在没有 iCloud 的情况下将照片从 iPhone 传输到 iPhone 的简单步骤:
第一步:下载DrFoneTool软件,打开,可以看到如下界面。

第 2 步:将两部 iPhone 连接到您的 PC,然后单击“电话转移”。

请注意: 确认哪一部 iPhone 是您的目标设备,哪一部是源设备。 如有必要,单击“翻转”以交换他们的位置。
第 3 步:选择“照片”选项,然后单击“传输”。 然后您会发现所有照片都从 iPhone 传输到没有 iCloud 的 iPhone。

视频指南:将照片从 iPhone 传输到没有 iCloud 的 iPhone
方法 2:如何在没有 iCloud 的情况下将照片从 iPhone 传输到 iPhone(选择性传输)[包括 iPhone 12]
有时,您可能不想以不加选择的方式将照片从 iPhone 传输到 iPhone。
如果您希望有选择地将照片从 iPhone 传输到没有 iCloud 的 iPhone, DrFoneTool – 电话管理器 (iOS) 是您必须拥有的应用程序。 iPhone 传输工具可以传输照片、联系人、消息、通话记录、视频、图片、应用程序和应用程序数据。 通过简单易用的界面,您可以立即传输所选数据。 DrFoneTool – 手机管家(iOS)最令人印象深刻的一点是在 iPhone 到 iPhone 数据传输的整个过程中,完全没有数据丢失。

DrFoneTool – 电话管理器 (iOS)
有选择地将照片从 iPhone 传输到没有 iCloud 的 iPhone
- 预览并仅选择想要的照片以传输到另一部 iPhone。
- 将音乐、照片、视频、联系人、消息等从任何手机传输到 PC,或从 PC 传输到任何手机。
- 在iOS设备和iTunes之间传输媒体文件。
- 完全兼容 iOS 7、iOS 8、iOS 9、iOS 10、iOS 11、iOS 12、iOS 13、iOS 14 和 iPod。
如何在没有 iCloud 的情况下有选择地将照片从 iPhone 传输到 iPhone 的指南
步骤 1. 安装并启动 DrFoneTool,并确保您已连接两部 iPhone:包含照片的源 iPhone,以及您可以将照片传输到的目标 iPhone。 您可以将多个 iPhone 连接到您的计算机,因为在这种情况下,我们已连接到用于 iPhone 照片传输的设备。

第 2 步。现在您已经选择了源 iPhone,单击顶部的照片选项卡,然后单击可以是来自相机胶卷的照片类型(照片是从您的相机拍摄的),也可以是图库中的照片. 在这种情况下,我们将选择一个照片库,标记要传输的照片,然后单击“导出”。 在下拉菜单中,转到“导出到设备”并选择设备。 所有选定的照片都将传输到目标 iPhone。

虽然有很多软件可以帮助你 将您的照片从 iPhone 传输到没有 iCloud 的 iPhone, DrFoneTool – 电话管理器 (iOS) 最重要的是,由于非常友好的界面和易用性。 您可以立即有效地将照片传输到您的设备或 PC,而无需担心任何数据丢失。
提示:如何使用 iCloud 将照片从 iPhone 传输到 iPhone
第 1 步。要将照片从您的 iPhone 传输到另一台 iPhone,您必须确保通过 iCloud 进行备份。
步骤 2. 在主屏幕上点击设置。 进入设置后,点击 iCloud。
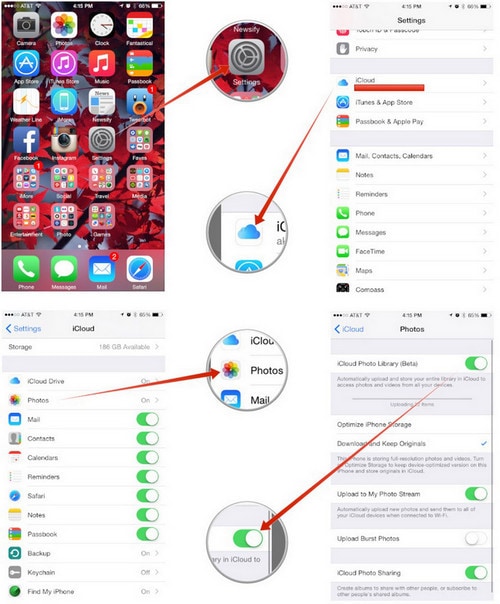
第 3 步。 在 iCloud 菜单中,您需要单击照片。 输入照片后,打开 iCloud 照片库选项以及上传我的照片流。
第 4 步。完成后,您的照片将上传到 iCloud,您只需将 iCloud id 添加到新的 iPhone 设备即可恢复它们。
编辑精选:
如果您不想使用 iCloud 进行数据传输,请在您的计算机上运行 DrFoneTool – 电话传输,并一键快速传输数据。

