使用/不使用 iTunes 将照片从 Mac 传输到 iPhone 的方法
当您谈论将 Mac 中捕获并保存的那些美好时刻分享到 iPhone 时,显然您会环顾四周选择一种可以安全传输它们的方法。 你们都知道照片和 视频可以从 Mac 传输到 iPhone 使用各种方法。 你可能想要 将文件从 Mac 传输到 iPhone 或与此相反 将文件从 iPhone 传输到 Mac. 但是,对于不熟悉科技世界的人来说,这个过程可能会有点复杂。
大多数人想到的一种方法是使用 iTunes,但除此之外,还有其他替代方法也可以很好地发挥它们的作用。 因此,在本文中,我们将介绍使用或不使用 iTunes 将照片从 Mac 传输到 iPhone 的前 4 种方法。 所有步骤都已简单地提到,以便每个人都能从本文中受益。 它与新发布的 iPhone 12 完全兼容。
让我们一一为每个解决方案提供详细的步骤指南。
- 第 1 部分:使用 iTunes 将照片从 Mac 传输到 iPhone,包括 iPhone 12
- 第 2 部分:使用 DrFoneTool – 电话管理器 (iOS) 将照片从 Mac 传输到 iPhone,包括没有 iTunes 的 iPhone 12
- 第 3 部分:使用 iCloud 照片共享将照片从 Mac 导入 iPhone [包括 iPhone 12]
- 第 4 部分:使用 iCloud 照片库将照片从 Mac 导入 iPhone [包括 iPhone 12]

第 1 部分:使用 iTunes 将照片从 Mac 传输到 iPhone,包括 iPhone 12
在将媒体从 Mac 传输到 iPhone 时,iTunes 被认为是最常用的方法。 对于新用户来说,这种方法可能会变得困难。 因此,在这一部分中,我们将讨论如何将照片从 Mac 放到 iPhone。 请正确执行所有步骤以获得最佳效果。
要将照片从 Mac 顺利传输到 iPhone,请在您的 Mac 计算机上安装最新版本的 iTunes。
– 第 1 步。只需在您的计算机上启动 iTunes。 成功启动后,使用随附的 USB 数据线将您的 iOS 设备连接到您的计算机。 现在,单击 iTunes 上可用的设备图标。

– 第 2 步。然后,单击主屏幕左侧边栏中可用的照片。 请记住检查主屏幕上可用的“同步照片”选项。
– 在此之后,您必须为同步过程指定文件夹。 您可以选择从所有相册或某些特定图像同步。

– 您必须单击“应用”以确认该过程。 实时照片需要从 iCloud 库同步以保持其实时效果。
每次您将 iOS 设备与 iTunes 同步时,它都会将新图像添加到您的 iPhone 以匹配您的 iTunes 资料库。 这是如何通过 iTunes 将照片从 Mac 放到 iPhone 的问题的答案。
第 2 部分:使用 DrFoneTool – 电话管理器 (iOS) 将照片从 Mac 传输到 iPhone,包括没有 iTunes 的 iPhone 12
因为,我们已经知道使用 iTunes 将照片从 Mac 传输到 iPhone 会产生一些困难,尤其是对于那些不是来自科技界的人。 网络上有许多第三方应用程序可以为您简化这项工作。 但是,真正的问题是这些应用程序中有多少做到了他们所承诺的。 这 DrFoneTool – 电话管理器 (iOS) 是网络上最流行的工具包。 这是为数不多的能够兑现承诺的应用程序之一。 这个应用程序非常易于使用,它具有最简单的界面之一。 请按照以下步骤了解如何将照片从 Mac 导入 iPhone。

DrFoneTool – 电话管理器 (iOS)
轻松将照片从 Mac 传输到 iPhone/iPad
- 传输、管理、导出/导入您的音乐、照片、视频、联系人、短信、应用程序等。
- 将您的音乐,照片,视频,联系人,短信,应用程序等备份到计算机上,并轻松还原它们。
- 将音乐、照片、视频、联系人、消息等从一部智能手机传输到另一部。
- 在iOS设备和iTunes之间传输媒体文件。
- 与 iOS 7、iOS 8、iOS 9、iOS 10、iOS 11、iOS 12、iOS 13、iOS 14 和 iPod 完全兼容。
第 1 步。首先,在您的 Mac 计算机上下载 DrFoneTool。 启动 DrFoneTool 并选择“电话管理器”。 然后您需要使用随附的 USB 数据线将您的 iPhone 连接到您的计算机。 您可能会收到一条警告说“信任这台计算机”,您必须选择信任才能继续。

第 2 步。 成功连接设备后,您应该转到位于 DrFoneTool 工具包窗口顶部的照片选项卡。
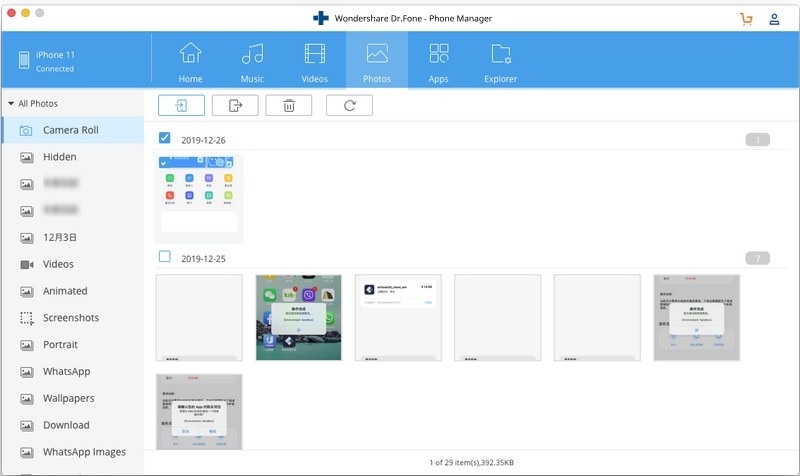
第 3 步。只需选择将在屏幕顶部可用的添加照片选项。 您可以从 Mac 中一张一张导入照片,也可以一键导入照片文件夹。

第 4 步。 做出选择后,单击打开选项作为确认将照片传输到 iPhone。 您想要的图像将在几分钟内从您的 Mac 传输到您的 iPhone。 通过这种方式,您可以获得有关如何将照片从 Mac 获取到 iPhone 的问题的适当答案。
注意:如果您对如何将其他数据从 Mac 导出到 iPhone 有疑问,那么您也可以为此目的使用此工具包,因为它是所有 iOS 和 Android 设备的多用途选项。
第 3 部分:使用 iCloud 照片共享将照片从 Mac 导入 iPhone [包括 iPhone 12]
如果您使用的是旧版本的 Mac,那么您将没有适用于 Mac 的照片。 您仍然可以选择使用旧版 Mac 照片共享来共享图像。 请按照以下步骤了解如何使用 iCloud 照片共享选项将照片从 Mac 传输到 iPhone。
第 1 步。在您的 iPhone 上启动设置并选择照片选项。
第 2 步。您需要确保 iCloud 照片库和 iCloud 照片共享设置都已打开。
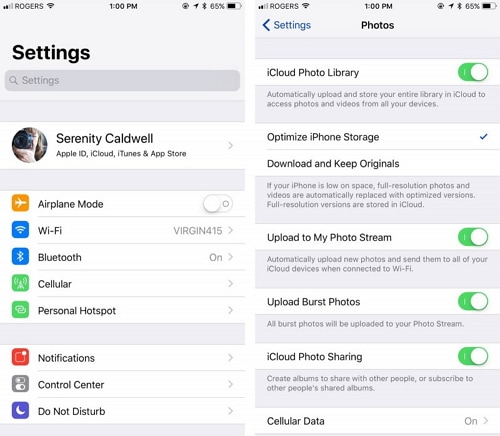
第 3 步。 现在,在您的 Mac 上,启动 iPhoto 并选择要传输的图像。
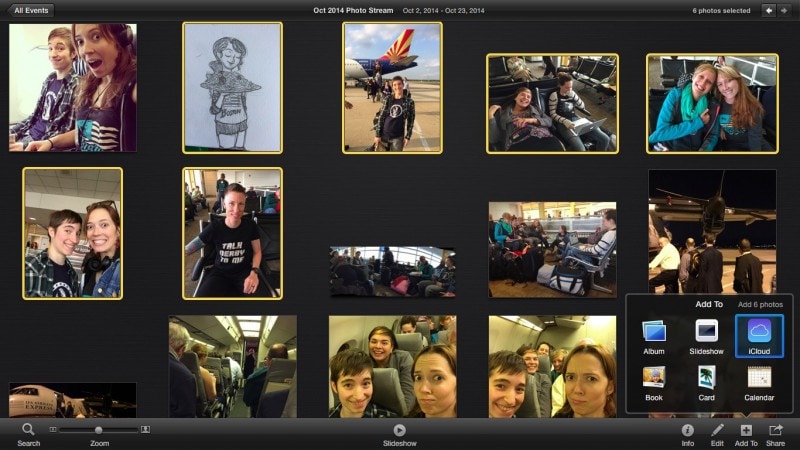
– 之后,选择添加到 iCloud 创建一个全新的共享照片流。 您可以根据需要命名这些流。 几分钟之内,您就会在 iPhone 上照片应用程序的共享选项卡中找到这些图像。
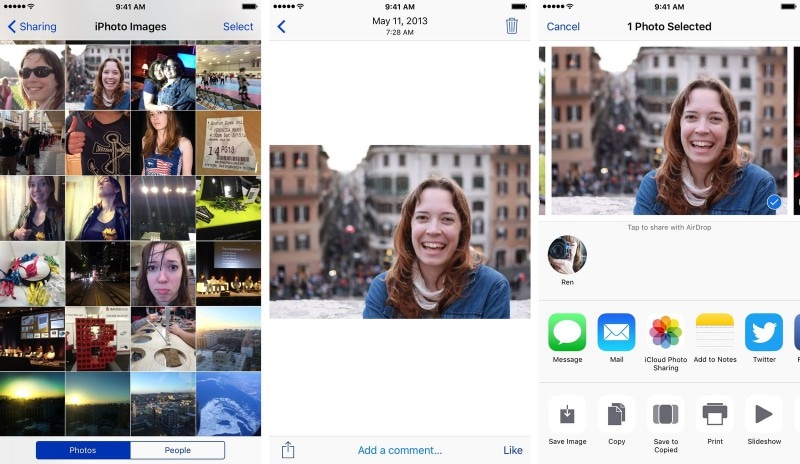
第 4 部分:使用 iCloud 照片库将照片从 Mac 导入 iPhone [包括 iPhone 12]
在 iCloud 照片库的情况下,您可以精心挑选每张要从 Mac 共享到 iPhone 的照片。 请按照以下步骤了解如何将照片从 Mac 导入 iPhone:
第 1 步。在 Mac 上启动照片应用程序并打开首选项选项。
步骤 2。 继续打开您将在此处找到的“iCloud 照片库”选项。

第 3 步。您还可以选择访问 iCloud 的官方网站并从那里管理您的整个照片库。
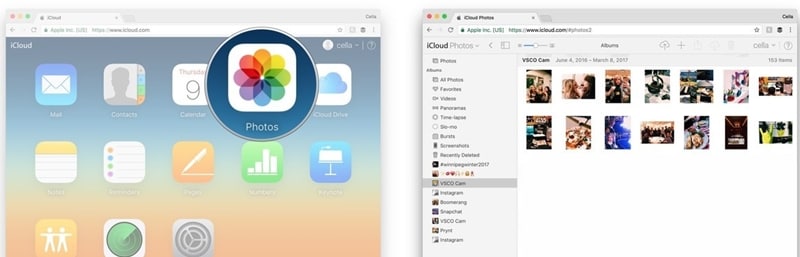
第 4 步。最后,转到手机的设置 > iCloud > 并启用您将在那里找到的“iCloud 照片库”功能。
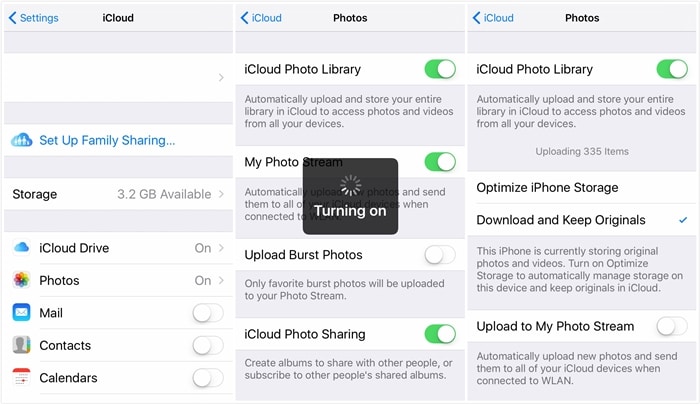
现在,您将在一个统一的库中找到您的所有照片,该库可在您所有使用相同 iCloud ID 登录的 Apple 设备上使用。这部分也可以用来回答如何将照片从 Mac 导出到 iPhone。
最后,我们强烈建议您使用 DrFoneTool 工具包将照片从 Mac 传输到 iPhone。 这是网络上最受信任的工具包。 他们在全球拥有大量用户。 网络上有很多关于这个应用程序的积极反馈。 该工具包完全保护您的数据免受任何形式的损坏或数据窃取。 最后,我们希望您在阅读这篇文章并获得关于如何从 Mac 获取照片到 iPhone 的答案时享受乐趣。

