如何将图片从 iPad 传输到 SD 卡
问:’我的 iPad 上有很多照片,我需要将它们移到我的 SD 卡上,以便为新照片腾出一些空间。 最简单的方法是什么? — 格罗泽
当谈到一般的文件传输时,我们不得不承认并不是每个人都擅长它。 对于有经验的用户来说,传输文件很容易,但对于新手来说,它变得很麻烦。 好吧,在这里我们将向您展示两种方法 将图片从 iPad 传输到 SD 卡. 现在大多数小工具都配备了 SD 卡插槽,因此任何拥有该卡的人都可以使用它来传输文件而不是闪存驱动器。 如果您想以安全的方式使用 SD 卡传输文件,这篇文章正好适合您。 您可以将文件保存在 SD 卡中进行备份,以便您可以将其带到任何您想要的地方。 这篇文章将介绍如何将图片从 iPad 传输到 SD 卡。
第 1 部分。将图片从 iPad 传输到没有 iCloud 的 SD 卡
将图片从 iPad 传输到 SD 卡的主要选择是使用我们建议的工具:DrFoneTool – 电话管理器 (iOS). 这是一个很棒的程序,不仅可以管理图片,还可以 所有其他文件 您需要,包括转移 音乐, 视频 和更多。 功能强大的奇妙工具完全兼容最新的iOS和Windows操作系统。 更重要的是,即使没有 iCloud,您也可以管理已完成的工作! 以下指南将向您展示如何将图片从 iPad 传输到 SD 卡。

DrFoneTool – 电话管理器 (iOS)
管理和传输图片从 iPad 到 SD 卡的一站式解决方案
- 传输、管理、导出/导入您的音乐、照片、视频、联系人、短信、应用程序等。
- 将您的音乐,照片,视频,联系人,短信,应用程序等备份到计算机上,并轻松还原它们。
- 将音乐、照片、视频、联系人、消息等从一部智能手机传输到另一部。
- 在iOS设备和iTunes之间传输媒体文件。
- 完全兼容 iOS 7、iOS 8、iOS 9、iOS 10、iOS 11 和 iPod。
将图片从 iPad 传输到 SD 卡的步骤
第 1 步。禁用 iTunes 的自动同步
启动 iTunes 并通过单击编辑 > 首选项 > 设备禁用自动同步选项,然后选中阻止 iPod、iPhone 和 iPad 自动同步。
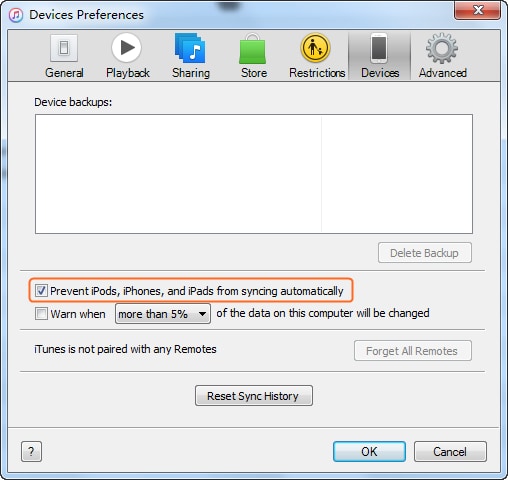
步骤 2. 启动 DrFoneTool 并连接 iPad
在您的计算机上下载并安装 DrFoneTool。 启动它并选择“电话管理器”。 使用 USB 数据线将 iPad 连接到计算机,程序会自动检测到它。

第 3 步。将图片从 iPad 传输到 SD 卡
选择软件窗口顶部中间的照片类别。 然后您会在左侧边栏中看到“相机胶卷”和“照片库”。 选择一个相册并检查您需要的照片,然后单击顶部中间的“导出”按钮。 之后,在下拉菜单中选择“导出到 PC”,然后选择您的 SD 卡作为目标。

第 2 部分。 使用 iCloud 将图片从 iPad 传输到 SD 卡
将图片从 iPad 传输到 SD 卡的另一种方法是使用 iCloud。 iCloud 照片库也是一个很好的解决方案,尤其是在备份方面。 接下来的几个步骤将向您介绍如何以最简单的方式进行操作。
如何使用 iCloud 保存 iPad 照片
步骤 1. 在 iPad 上登录 iCloud
点击设置 > iCloud,如果您以前从未使用过 Apple ID,请使用它登录。

步骤 2. 打开照片流
点击照片,然后在下一页中打开照片流。 现在所有新照片都将备份在 iCloud 中。
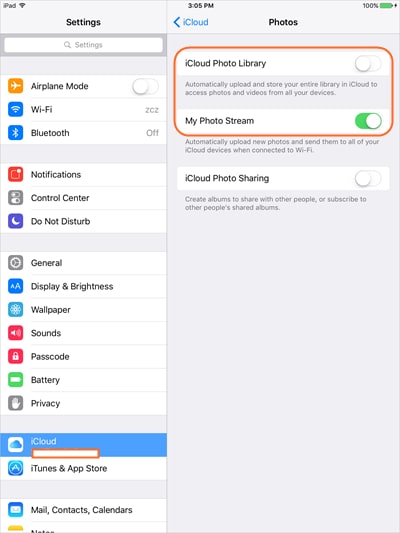
第 3 步。在 Windows 的 iCloud 中打开照片
现在在您的计算机上下载并启动 Windows 版 iCloud,并在登录后打开照片。
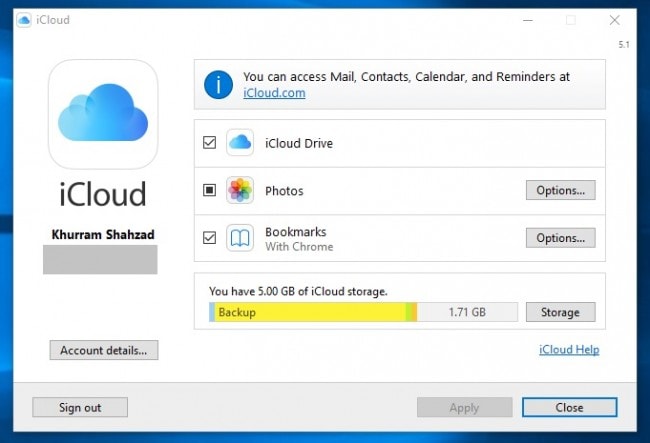
第 4 步。将 iPad 图片传输到 SD 卡
转到计算机上的 iCloud 文件夹,您将看到照片。 现在您可以将照片复制并粘贴到您的 SD 卡中。

第 3 部分。使用 SD 卡的额外提示
以上两种方式可以让您轻松地将照片从 ipad 传输到 SD 卡,您可以选择其中一种更适合您的方式。 此外,我们在将图片传输到 SD 卡时为您提供了额外的提示,在您需要时可能会为您提供一些帮助。
![]()
提示 1.:检查您的 SD 卡是否安装正确。 如果不是,将无法正确读取文件。 如果您没有正确安装 SD 卡,有时可能会发生错误,最终导致删除您的文件。更糟糕的是,您的 SD 卡可能会损坏。 唯一的解决方案是格式化您的 SD 卡。
提示2:保持简单。 有时,如果您过度尝试自定义设置,文件和图片可能会被删除。 所以你应该保持你的 SD 卡简单和组织,以使你的 SD 卡中的文件安全。
提示 3:系统中经常会出现错误。 定期备份您的 SD 卡以防止数据丢失。 如果您在不同的设备上使用 SD 卡,它就有可能感染病毒。 因此,您应该将文件从 SD 卡备份到本地硬盘。
提示 4.: 格式化您的 SD 卡。 如果您认为您的 SD 卡无法正常工作,或者只是想为新图片腾出空间,最好使用格式选项。 您应该避免删除所有图片,因为格式化是擦除 SD 卡中所有数据并重新开始的安全方法,就像使用硬盘驱动器一样。
提示 5.:保持 SD 卡的安全和清洁。 对于 SD 卡,写入和读取问题并不少见。 灰尘会影响阅读质量,因此您需要保持它们的安全和清洁。 最好的办法是把它们放在箱子里,以减少灰尘的影响。 如果你没有,你应该为他们找一个案子。
提示6:使用时不要弹出SD卡。 这是您可能已经知道的事情,但值得再次记住。 确保在使用时不要弹出您的卡,因为这可能会损坏 SD 卡上的数据。
提示 7:使用完 SD 卡后,应先安全弹出并卸载它。 我们都应该开始这样做,因为当您将其拉出而不卸载时,断电时会发生相同的过程,这可能导致文件丢失。
借助 DrFoneTool – 电话管理器 (iOS) 等工具,将文件和图片从 iPad 传输到 SD 卡现在比以往任何时候都容易。 此外,您可以使用 iCloud 作为传输方法,但对于新手来说可能有点复杂。 使用此应用程序,甚至可以在两个基于 iOS 的设备之间直接传输,所以如果您想将照片从 iPad 传输到 iPhone 或 一部 iPhone 到另一部,您甚至可能不需要使用 SD 卡来执行此操作! 您找到最合适的方式,我们将决定权留给您,因为最终,当涉及到一项任务时,它们都同样有效:图片传输。 你现在可以完成你的任务了,记住:说到图片,有比几个字节更有价值和更重的东西。 备份那些美好的时刻,因为你不想失去它们。 您最终可以在不知情的情况下将 SD 卡放在某个地方。

