如何将视频或电影从 iPad 传输到 Mac
无论是看电视、看电影、玩游戏,还是欣赏任何其他类型的视频,iPad 总是以其高分辨率和质量为我们提供领先于其他平板电脑的体验。 iPad 为许多人提供了一项出色的功能,例如将他们的电影保存在 iPad 上以便随时随地欣赏。 如果您的 iPad 空间不足,或者您希望将难忘的视频存储在其他设备上进行备份,您可以考虑将视频从 iPad 传输到 Mac。 以下指南将向您展示如何轻松完成工作。
第 1 部分。如何通过图像捕获将视频或电影从 iPad 传输到 Mac
必须将视频从 iPad 传输到 Mac,以进行备份或进一步编辑。 但是,您可能已经发现 iTunes 无法支持您执行此操作。 iTunes 无法操作,因为它是单向传输软件,只能将视频从 Mac 传输到 iPad。 在这种情况下,如果您真的想有效地将视频从 iPad 传输到 Mac,您可以选择使用 Mac 软件 Image Capture 来代替。 下面给出了使用 Image Capture 将视频从 iPad 传输到 Mac 的步骤。
第 1 步。将 iPad 连接到 Mac 并打开图像捕获
使用 USB 数据线将 iPad 连接到 Mac,然后在 Mac 计算机上打开 Image Capture。 该程序预装在所有 Mac 电脑上。
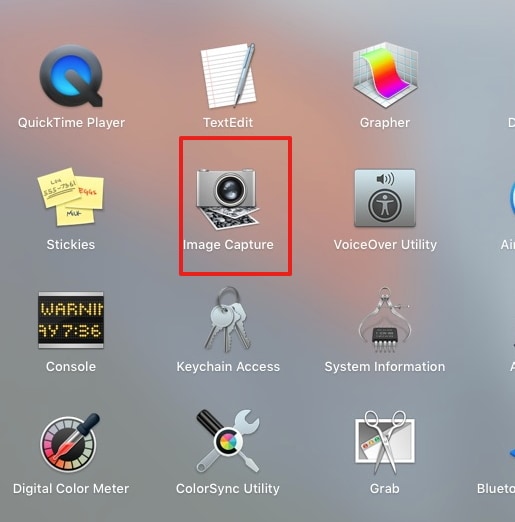
步骤 2. 在图像捕捉上选择 iPad
在面板左侧选择 iPad 作为您的设备,iPad 上所有图像和视频的列表现在将在面板右侧显示。

步骤 3. 选择所需的视频
从给定的视频列表中,选择要传输到 Mac 的视频。 下面给出的屏幕截图显示了 1 个选定的视频,然后按“导入”。

步骤4。 选择目标文件夹
在 Mac 上选择要保存所选视频的文件夹。 下面给出的屏幕截图显示“图片”作为所选文件夹。

第 5 步。传输视频
视频传输成功后,缩略图右下方将显示一个勾号。
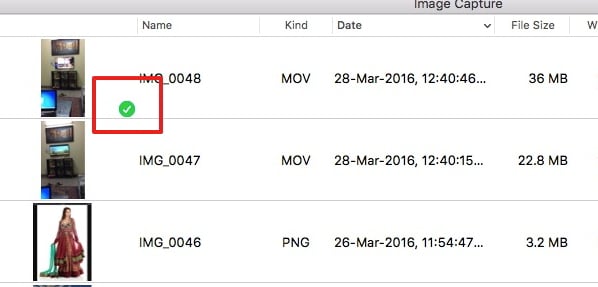
借助 Mac 计算机上的 Image Capture,您可以轻松地将 iPad 视频导入您的 Mac 计算机。
第 2 部分。 如何使用 DrFoneTool 将视频从 iPad 传输到 Mac
除了 Mac 上的 Image Capture 之外,第三方软件也可用于将电影从 iPad 传输到 Mac,最好的选择之一是 DrFoneTool – 电话管理器 (iOS). 该软件可用于在 iOS 设备、iTunes 和 PC 之间传输播放列表、视频和其他数据。 该软件的主要特点介绍如下:

DrFoneTool – 电话管理器 (iOS)
在没有 iTunes 的情况下将 MP3 传输到 iPhone/iPad/iPod
- 传输、管理、导出/导入您的音乐、照片、视频、联系人、短信、应用程序等。
- 将您的音乐、照片、视频、联系人、短信、应用程序等备份到计算机并轻松恢复。
- 将音乐、照片、视频、联系人、消息等从一部智能手机传输到另一部。
- 在iOS设备和iTunes之间传输媒体文件。
- 完全兼容 iOS 7 到 iOS 13 和 iPod。
请注意: 请注意,DrFoneTool 的 Windows 和 Mac 版本均可提供帮助。 如果您是 Windows 用户,则可以复制该过程。 以下指南是关于如何使用 Mac 版本将视频从 iPad 传输到 Mac。
如何使用 DrFoneTool 将视频从 iPad 传输到 Mac
步骤 1。 在 Mac 上启动 DrFoneTool
在您的 Mac 上下载并安装 DrFoneTool。 运行 DrFoneTool 并选择“电话管理器”。 该程序将要求您使用 USB 电缆将您的 iOS 设备连接到计算机。

第 2 步。将 iPad 与 Mac 连接
使用 USB 数据线将 iPad 连接到 Mac,程序将自动识别设备。 然后您会在软件窗口顶部看到不同的文件类别。

第 3 步。查找视频
在主界面中选择视频类别,程序将向您显示视频文件的部分,以及右侧部分的视频文件。 您可以在左侧栏中选择包含要传输的视频的部分。
步骤 4. 单击导出按钮
现在您可以检查要传输的视频,然后单击软件窗口中的导出按钮,然后在下拉菜单中选择导出到 Mac。

第 5 步。 将视频从 iPad 导出到 Mac
选择导出到 Mac 后,程序将显示一个弹出对话框。 在您的 Mac 计算机上选择一个目标文件夹,然后单击保存。 然后程序将开始将视频从 iPad 传输到 Mac。
注意:暂时不支持将媒体文件从手机传输到运行 macOS 10.15 及更高版本的 Mac。
传输完成后,您将在 Mac 上的目标文件夹中获取视频。 该程序将为您提供更多选项来管理您的 iPhone、iPad 或 iPod。 如果您对此软件感兴趣,可以免费下载试用。

