如何将视频从 iPhone 传输到 PC/Mac
如何将视频从 iPhone 传输到计算机? 如果您也有同样的疑惑,那么这将是您将阅读的最后一份指南。 我们都使用 iPhone 录制大量视频。 不过,就像任何其他智能手机一样,iPhone 的存储空间也有限。 因此,很多人将视频从 iPhone 传输到 PC 到 获得更多免费存储空间 在他们的设备上或维护备份。 这可以通过多种方式完成。 在这篇文章中,我们将教您如何通过 5 种不同的方法将视频从 iPhone 获取到计算机。
第 1 部分:使用 DrFoneTool 将视频从 iPhone 传输到计算机 – 电话管理器 (iOS)
将视频从 iPhone 传输到 PC 的最简单、最省时的方法是 DrFoneTool – 电话管理器 (iOS). 它是一个完整的设备管理工具,可以在您的 iPhone/iPad 和计算机之间传输几乎所有的主要数据文件。 它与所有领先的 iOS 版本兼容,具有适用于 Mac 和 Windows 的桌面应用程序。 它提供了一种极其安全可靠的方式来以用户友好的方式移动您的数据。 遵循简单的点击过程后,您还可以学习如何使用 DrFoneTool – 电话管理器 (iOS) 将视频从 iPhone 传输到 PC。

DrFoneTool – 电话管理器 (iOS)
在没有 iTunes 的情况下将 iPhone 视频传输到 PC/Mac
- 传输、管理、导出/导入您的音乐、照片、视频、联系人、短信、应用程序等。
- 将您的音乐、照片、视频、联系人、短信、应用程序等备份到计算机并轻松恢复。
- 将音乐、照片、视频、联系人、消息等从一部智能手机传输到另一部。
- 在iOS设备和iTunes之间传输媒体文件。
- 完全兼容 iOS 7 到 iOS 13 和 iPod。
1. 在您的 Windows 或 Mac 上启动 DrFoneTool 工具包,然后从其欢迎屏幕中选择“电话管理器”模块。

2. 然后连接你的 iPhone 并信任你的电脑。 DrFoneTool 将自动检测您的设备并提供以下选项。

3. 从导航栏转到“视频”选项卡,查看 iPhone 上保存的所有视频。 您还可以转到左侧面板以分类方式查看它们(音乐视频、电视节目等)。
4. 选择您希望从手机传输到计算机的视频,然后转到工具栏上的导出选项。

5. 从这里,您可以将选定的视频导出到计算机或 iTunes。 要将视频从 iPhone 传输到 PC,请选择“导出到 PC”选项,然后选择计算机上的保存路径以保存视频。
而已! 在几秒钟内,您可以学习如何使用 DrFoneTool – 电话管理器 (iOS) 将视频从 iPhone 传输到计算机。 之后,您可以访问目标文件夹并进行进一步更改或复制新传输的数据。
第 2 部分:通过 Windows 自动播放将视频从 iPhone 传输到 PC
如果您想将您的 iPhone 视频移动到 Windows PC,那么您还可以借助其自动播放功能。 自动播放工具可能因 Windows 的一个版本而异,但其核心功能是相同的。 每当外部设备连接到 Windows PC 时,它都会启用自动播放功能。 您可以按照以下步骤学习如何通过自动播放将视频从 iPhone 传输到 PC。
1. 将您的 iPhone 连接到您的 Windows PC 并等待它被自动检测到。
2.一旦检测到,您将收到这样的弹出消息。 单击“导入图片和视频”选项。
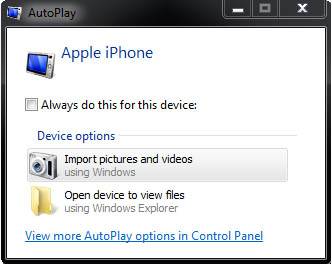
3. Windows 将自动启动传输过程。 要对其进行自定义,您可以单击“导入设置”按钮。
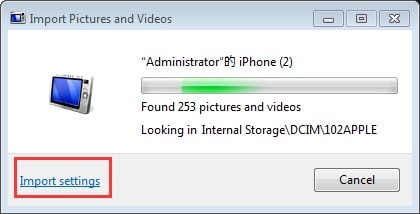
4. 它将打开以下弹出窗口。 在这里,您可以更改传输视频的目标路径并执行其他任务。
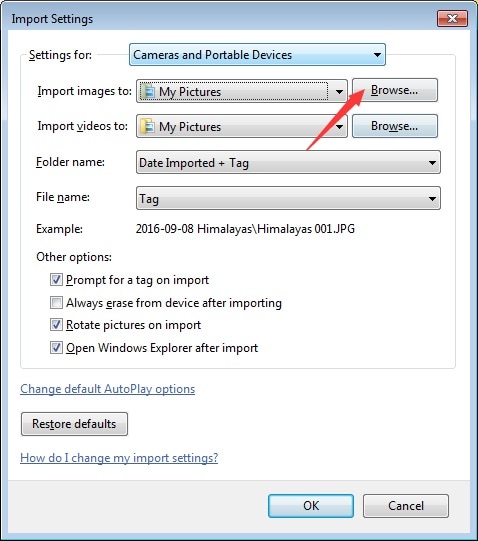
5. 此外,如果您愿意,您可以选择“导入后擦除”选项,以便之后从您的设备中删除传输的内容。
第 3 部分:通过照片应用程序将视频从 iPhone 传输到 Mac
在学习了如何将视频从 iPhone 传输到 Windows PC 之后,让我们讨论如何在 Mac 上做同样的事情。 有多种方法可以在 iPhone 和 Mac 之间移动视频。 最简单的方法之一是使用本机照片应用程序。 它可以帮助您轻松管理 iPhone 和 Mac 上的照片和视频。 要了解如何将视频从 iPhone 传输到计算机,您只需按照以下步骤操作。
1. 将您的 iPhone 连接到 Mac 并等待它被自动检测到。 完成后,启动照片应用程序。
2. 从左侧面板中选择您的设备并查看保存的照片和视频。 将自动根据他们的时间进行分类。
3.您只需点击“导入新”按钮即可直接获取最近未保存的视频。

4. 此外,您可以选择要移动的视频,然后单击“导入所选”按钮将这些文件保存在您的 Mac 上。
第 4 部分:使用 Dropbox 将视频从 iPhone 传输到计算机
通过遵循上述教程,您可以了解如何通过有线连接将视频从 iPhone 传输到 PC。 不过,如果您希望通过无线方式移动数据,则可以使用 Dropbox 等云服务。 使用 Dropbox 学习如何将视频从 iPhone 传输到计算机非常简单。
只需在 iPhone 上启动 Dropbox 应用,然后点击“+”图标即可上传内容。 您也可以输入一个文件夹(如上传)并执行相同的操作。 这将打开一个浏览界面,您可以从中选择您选择的视频。

之后,您可以访问 Dropbox 的网站,使用其桌面应用程序,或直接访问您 PC 上的文件夹(如果您已安装 Dropbox)。 通过这种方式,您可以手动将 Dropbox 中的共享内容保存到您的系统中。
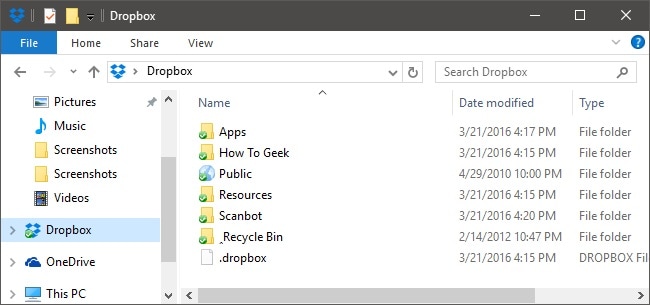
第 5 部分:使用 iCloud 将视频从 iPhone 传输到计算机
就像 Dropbox 一样,您也可以使用 iCloud 将视频从 iPhone 无线传输到 PC。 由于 iCloud 是 Apple 的本机解决方案,因此很容易学习如何使用其专用桌面应用程序(适用于 Mac 和 Windows)将视频从 iPhone 传输到计算机。 可以通过以下步骤来实现:
1. 首先,进入设备上的 iCloud 设置并打开 iCloud 照片库选项。 这会自动将您的照片和视频上传到 iCloud。

2. 之后,您可以访问 iCloud 的网站并下载您选择的同步视频。 虽然,更受欢迎的选择是使用 iCloud 桌面应用程序。
3. 在您的 Mac 或 Windows PC 上打开 iCloud 应用程序,然后打开照片共享选项。

4. 此外,您可以访问其首选项并确保 iCloud 照片库的选项已打开。 您还可以决定在哪里保留原始质量的视频或对其进行优化。

通过这种方式,您可以学习如何以 5 种不同的方式将视频从 iPhone 传输到 PC。 虽然,将视频从 iPhone 传输到 PC 的首选选项是 DrFoneTool – 电话管理器。 它具有用户友好的界面,可让您轻松管理 PC 和 iPhone 之间的数据。 现在,当您知道如何将视频从 iPhone 传输到 PC 时,您也可以与其他人分享本指南,并教他们如何将视频从 iPhone 传输到计算机。

