如何将 iPad 用作外置硬盘
将 iPad 与 Android 设备进行比较时,您可能会后悔 iPad 不能用作硬盘。 其实你可以! 但是,每次传输数据(如音乐或视频)时,都必须使用 iTunes。 更糟糕的是,iTunes 传输的数据只允许使用有限的格式。 这意味着,如果您获得格式不友好的音乐或视频,iTunes 将无法帮助您将其传输到 iPad。
因此,如果您可以在没有 iTunes 传输的情况下将 iPad 用作外部硬盘驱动器,那将是完美的。 可能吗? 答案是肯定的。 得益于精心设计的软件,您可以自由地将 iPad 用作外置硬盘。 这篇文章将向您展示如何将 iPad 用作外置硬盘。
我们推荐的软件 DrFoneTool – Phone Manager (iOS) 的 Windows 和 Mac 版本都有助于将 iPad 用作外置硬盘,以下指南将以 Windows 版本的 DrFoneTool – Phone Manager (iOS) 为例。 对于 Mac 用户,您只需使用 Mac 版本复制该过程。
1.步骤将iPad用作外置硬盘

DrFoneTool – 电话管理器 (iOS)
在没有 iTunes 的情况下将 MP3 传输到 iPhone/iPad/iPod
- 传输、管理、导出/导入您的音乐、照片、视频、联系人、短信、应用程序等。
- 将您的音乐,照片,视频,联系人,短信,应用程序等备份到计算机上,并轻松还原它们。
- 将音乐、照片、视频、联系人、消息等从一部智能手机传输到另一部。
- 在iOS设备和iTunes之间传输媒体文件。
- 完全兼容 iOS 7、iOS 8、iOS 9、iOS 10、iOS 11 和 iPod。
步骤 1. 启动 DrFoneTool 并连接 iPad
在您的计算机上下载并安装 DrFoneTool。 运行 DrFoneTool,然后选择“电话管理器”。 用 USB 数据线将 iPad 连接到电脑,程序会自动检测到它。 然后您将在主界面顶部看到可管理的文件类别。

第 2 步。将 iPad 用作外置硬盘
在主界面选择资源管理器类别,程序会在主界面显示iPad的系统文件夹。 在左侧边栏中选择 U 盘,以及如何将所需的任何文件拖放到 iPad 中。
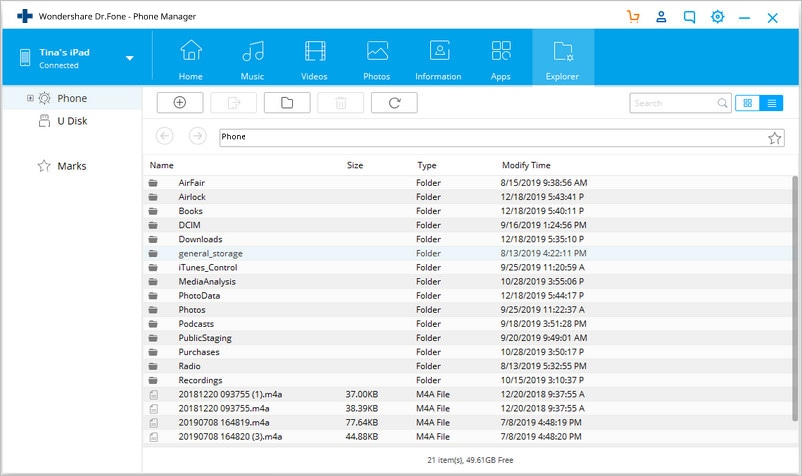
注意: DrFoneTool – 手机管家 (iOS) 仅支持将文件保存到 iPad,但不允许您直接在 iPad 上查看文件。
当然,除了将 iPad 用作外置硬盘之外,DrFoneTool – Phone Manager (iOS) 还可以让您轻松管理 iPad 文件。 以下部分将向您展示更多内容。 一探究竟。
2. 将文件从 iPad 传输到计算机/iTunes
步骤 1. 启动 DrFoneTool 并连接 iPad
启动 DrFoneTool 并使用 USB 电缆将 iPad 连接到计算机。 该程序将自动识别您的 iPad,并在主界面中显示可管理的文件类别。

第 2 步。 将文件从 iPad 导出到计算机/iTunes
在主界面中选择一个文件类别,程序将在左侧边栏中显示文件的部分,以及右侧部分的内容。 检查您想要的文件,然后单击窗口中的导出按钮,然后在下拉菜单中选择导出到 PC 或导出到 iTunes。 然后程序将开始将文件从 iPad 导出到计算机或 iTunes 库。

3. 将文件从电脑复制到 iPad
第 1 步。将文件复制到 iPad
选择一个文件类别,您将在软件窗口中看到有关此文件类别的详细信息。 在主界面点击添加按钮,在下拉菜单中选择添加文件或添加文件夹。 然后您可以将文件从计算机添加到 iPad。

4. 从 iPad 中删除不需要的文件
第 1 步。从 iPad 删除文件
在软件窗口中选择一个文件类别。 软件显示详细信息后,您可以选择所需的文件,然后单击删除按钮从 iPad 中删除任何不需要的文件。

相关阅读:

