3 种方法轻松查看 iTunes 购买历史记录
毫无疑问,无论您身在何处,iTunes 都是播放、组织和欣赏音乐和电影的最佳方式之一。 但并非 iTunes 上的所有内容都是免费的,因此我们最终会购买应用程序、音乐、电影等。 那么,有什么方法可以跟踪我们在 iTunes 上的花费吗?
是的!! 简单轻松地访问您的 iTunes 购买历史记录的方法不止一种,而是多种方法。 在本文中,我们将指导您通过所有方式检查您过去购买的 iTunes。
跟踪 iTunes 购买历史是一个非常简单的过程,您所要做的就是按照一些步骤和说明来检查过去的购买。 可以通过三种不同的方式在 iPhone 上查看与应用程序或音乐或 iTunes 上的任何其他内容相关的 iTunes 购买历史记录。 三种方式之一是通过安装在 Windows 或 Mac 上的 iTunes 软件,其次是在 iPhone 或 iPad 本身上,最后是查看过去在没有 iTunes 的情况下制作的购买应用程序。
请注意: 尽管 Apple 可以轻松检查您在 iTunes 上的文件,包括媒体和应用程序,但是,一些用户可能有兴趣验证最近的购买或检查 iTunes 已扣除的金额。

现在让我们直接跳到重要部分,即如何在有或没有 iTunes 的情况下检查 iTunes 购买历史。
- 第 1 部分:如何在 iPhone/iPad 上查看 iTunes 购买历史记录?
- 第 2 部分:如何在 Windows PC 或 MAC 上查看 iTunes 购买历史记录?
- 第 3 部分:如何在没有 iTunes 的情况下查看 iTunes 购买历史记录?
- 第 4 部分:如果 iTunes 出现故障怎么办?
第 1 部分:如何在 iPhone/iPad 上查看 iTunes 购买历史记录?
首先,我们将指导您在 iPhone 上检查您的 iTunes 购买历史记录的首要技术。 是不是很棒!! 你还能要求什么? 无论您身在何处,都可以方便地使用手机,这使得查看 iTunes 购买历史 iPhone 变得非常方便。 这个比较简单,你只需要你的 iPhone 随时可用,有足够的电池和网络连接,可以通过你的服务提供商或 Wi-Fi 网络。 现在按照逐步过程获取您过去的交易:
第 1 步:首先导航到您拥有的 iPhone 7/7 Plus/SE/6s/6/5s/5 上的 iTunes Store 应用程序,单击此应用程序并进入 iTunes 商店后,您将看到一个登录如果您尚未登录,则需要单击该按钮并填写您的详细信息,例如您的 Apple ID 和密码。请参阅下图:
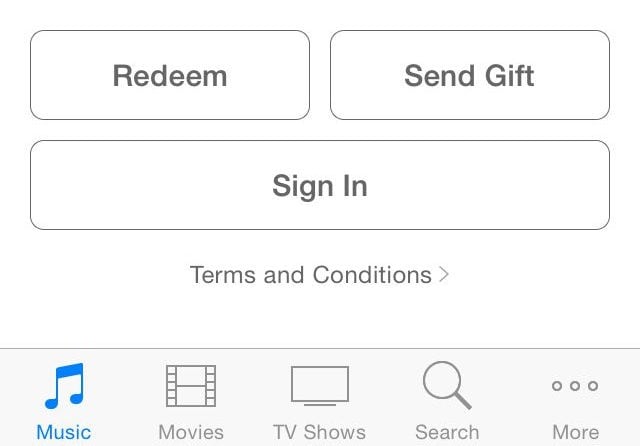
第 2 步:现在,通过单击屏幕底部的“更多”选项,您将看到“已购买”选项。 它会带你选择“音乐”、“电影”或“电视节目”。 继续前进,然后您可以在同一页面上找到“最近购买”,只需单击它,最后您就可以毫无问题地在 iPhone 上获取您的 iTunes 购买历史记录。 在此,您将能够看到您过去进行的 50 笔交易或购买。 此外,您可以选择“全部”或“不在此 iPhone 上”来限制菜单。
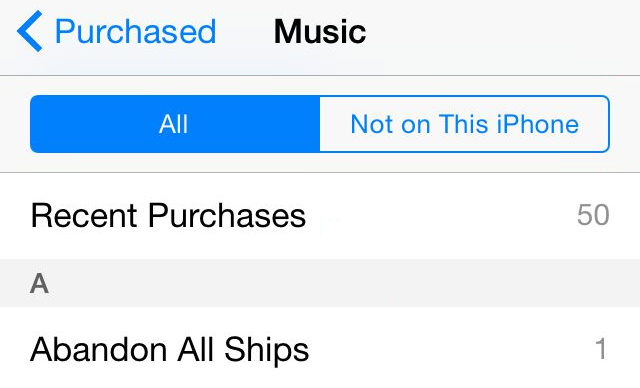
请注意,如果您来自 Apple 限制此视图的国家/地区,此过程可能无法让您在 iPhone 上查看您过去的购买记录。 因此,您可以尝试其他方法或致电 Apple 客户支持以了解您过去的购买情况。 此外,如果您需要查看超过 50 次购买的购买历史记录,那么您可以查看 第三种解决方案 在这篇文章中。
第 2 部分:如何在 Windows PC 或 MAC 上查看 iTunes 购买历史记录?
现在,由于某种原因,如果您无法访问您过去在 iTunes 上购买的内容,那么您也可以在 Windows PC 或 Mac 上轻松查看它们。 使用这种方法的好处是您可以在计算机上查看完整的交易,而不仅仅是 50 次购买。 此外,这一个操作简单,尤其是对于拥有计算机的用户而言。 在这里,您可以按照下面给出的一些步骤查看完整的 iTunes 购买历史记录。
第一步:点击电脑屏幕上的 iTunes 图标,使用我们的 Apple ID 和密码登录。
步骤2:点击“帐户”>>“查看我的帐户”,您将在菜单栏中看到。
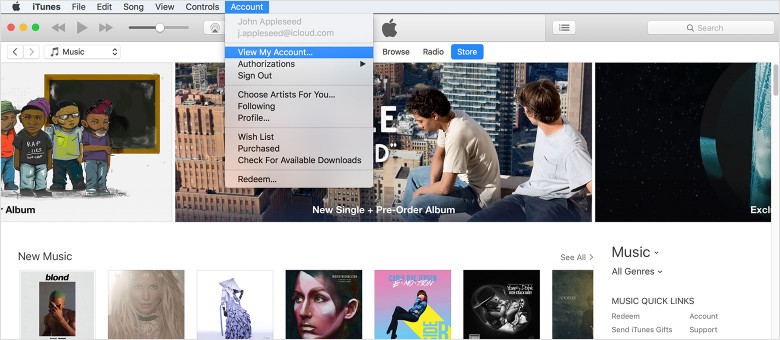
第 3 步:只需输入您的密码并输入您的 Apple 帐户。 现在到达这里后,您将看到您帐户的信息页面。
Step4:进一步,只需滚动到购买历史记录,然后点击“查看全部”,您将能够看到您过去购买的物品。 此外,订单日期左侧的箭头开关用于显示交易详情。

请注意,您将看到从您的 Apple 帐户购买的每个应用程序、音频、电视节目、电影或任何内容的完整背景。 最新的购买将显示在屏幕顶部,而过去的购买将根据其日期列出。 请注意,您下载的“免费”应用程序也被视为购买,并列在同一位置。
第 3 部分:如何在没有 iTunes 的情况下查看 iTunes 购买历史记录?
最后一种方法将指导您在不评估 iTunes 的情况下检查您以前的购买。 在此,您将能够在没有 iTunes 的任何设备上查看您的购买。
而且,更不用说这个版本的iTunes购买记录操作起来非常简单方便。 您可以轻松地在不同类型之间移动或立即搜索您在 iTunes 上使用您的帐户购买的应用程序的购买背景。 您还可以使用此方法查看过去 90 天的购买记录。
要理解这一点,请按照以下说明进行操作。
第 1 步:打开您的网络浏览器,例如 Chrome 或 Safari,然后转到 https://reportaproblem.apple.com
第2步:使用您的Apple帐户详细信息登录,仅此而已

第 4 部分:如果 iTunes 出现故障怎么办?
当您的 iTunes 根本无法启动或不断弹出错误时,跟踪 iTunes 购买历史可能只是天上掉馅饼。 在这种情况下,进行 iTunes 修复是您继续之前的必备步骤。

DrFoneTool – iTunes 修复
修复任何 iTunes 问题的简单步骤
- 修复所有 iTunes 错误,如 iTunes 错误 9、错误 21、错误 4013、错误 4015 等。
- 修复有关 iTunes 连接和同步的所有问题。
- 修复 iTunes 问题并且不影响 iTunes 或 iPhone 中的数据。
- 业内最快的将 iTunes 恢复正常的解决方案。
请按照以下步骤使 iTunes 再次正常工作:
- 安装 DrFoneTool 工具包。 打开它并从菜单中选择“修复”选项。

- 在弹出的屏幕中,从蓝色栏中选择“iTunes 修复”。

- 单击“修复 iTunes 错误”以验证和修复所有 iTunes 组件。

- 如果无法修复此问题,请单击“高级修复”以获得更根本的修复。

我们希望我们通过这篇文章帮助您检查我们以前使用不同的技术进行的购买。 不要忘记给我们写回您的体验,因为您的反馈使我们有动力提高我们提供的信息的质量。

