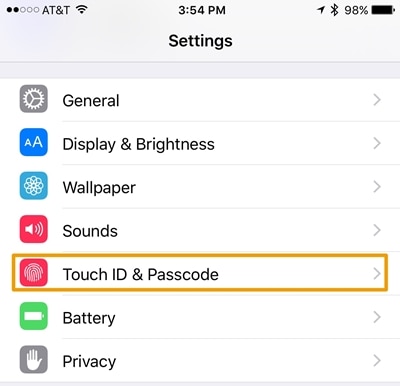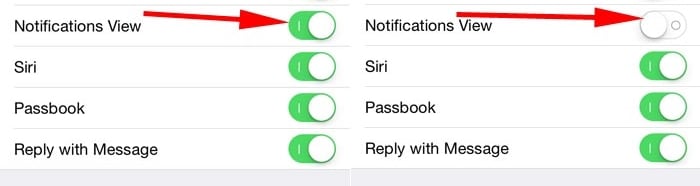带通知的 iPhone 锁屏终极指南
在 iOS 的最后几次更新中,iPhone 锁屏确实发生了很大变化。 它不仅为设备提供了额外的安全性,而且通过 iPhone 锁屏通知,我们还可以节省时间和精力。 随着 iOS 11 的推出,我们还可以看到 iPhone 锁屏的变化以及通知。 为了帮助您充分利用 iPhone 的锁屏通知,我们提供了这份终极指南。 继续阅读并了解您可以使用 iPhone 通知锁定屏幕执行的各种操作。
第 1 部分:如何使用 iPhone 锁屏通知?
当谈到带有通知的 iPhone 锁屏时,您可以做很多事情。 例如,以下是您可以使用 iPhone 锁屏通知执行的一些操作。
快速回复消息
如果您没有使用此 iPhone 通知锁屏功能,那么您肯定会错过一些东西。 您可能已经知道可以在主屏幕上预览消息。 只需长按它(或 3D Touch)即可与之交互。 从这里,您可以在不解锁设备的情况下回复您的消息。
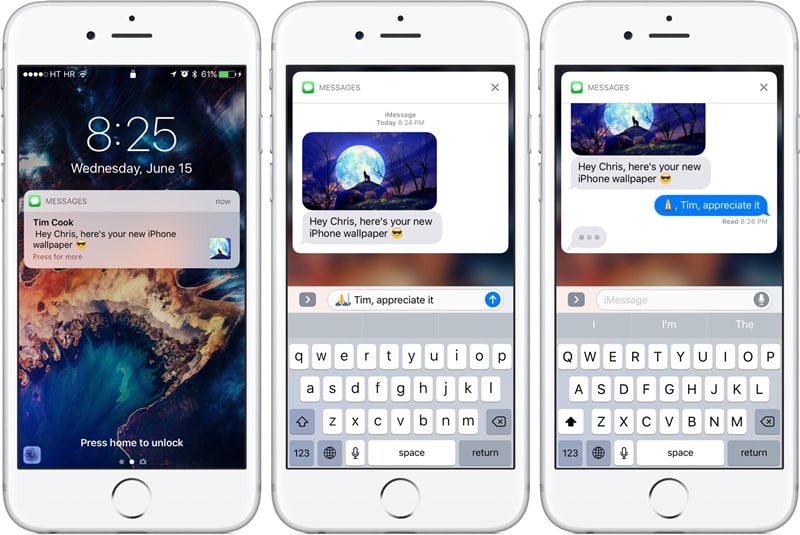
无需解锁手机即可与应用交互
不仅是您的消息,您还可以直接从 iPhone 的锁屏通知与其他应用程序进行交互。 获得通知列表后,您只需点击“x”按钮即可关闭它们。
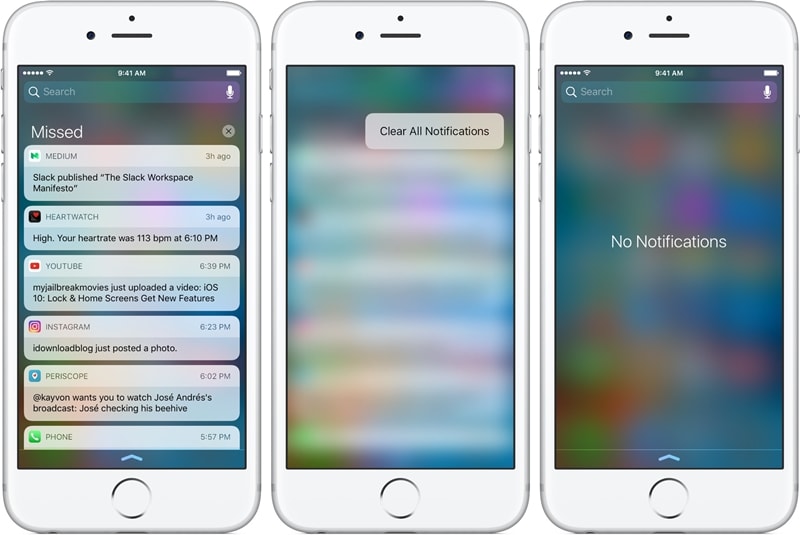
不过,如果您想了解更多信息,只需长按通知即可。 例如,如果您收到电子邮件通知,则只需长按即可获得各种选项。
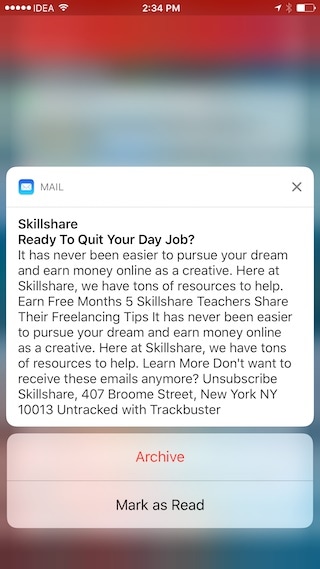
搜索任何东西
除了与小部件和应用程序进行交互外,您还可以在设备上搜索某些内容,而无需解锁它。 只需点击搜索栏即可使其工作。
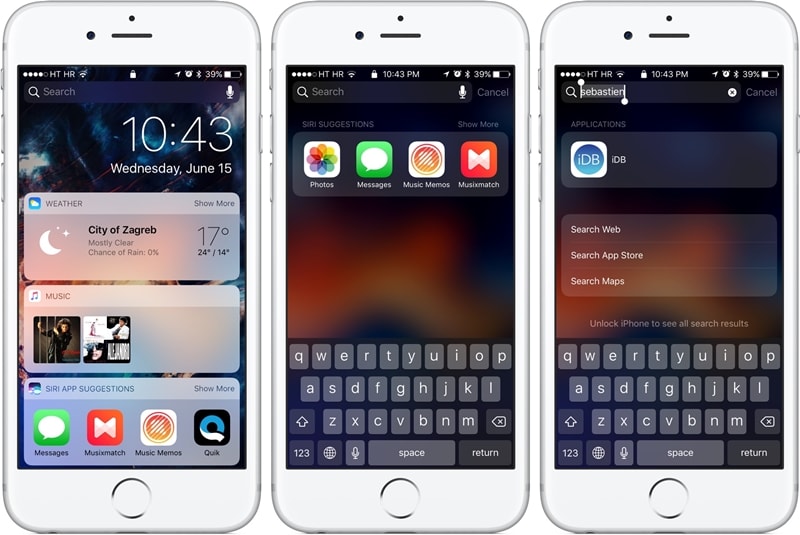
第 2 部分:如何关闭 iPhone 锁定屏幕上的通知?
有时,人们只需查看我们的通知即可访问我们的私人信息。 通过这种方式,他们可以在不解锁您的设备的情况下读取您的重要信息。 只需访问您设备的设置,您就可以自定义带有通知的 iPhone 锁定屏幕。 通过这种方式,您可以为您选择的应用打开或关闭 iPhone 锁屏通知。
1. 解锁您的设备并进入其设置 > 通知以访问与其通知相关的所有功能。
2. 从这里,您可以查看所有可以访问通知的应用程序列表。
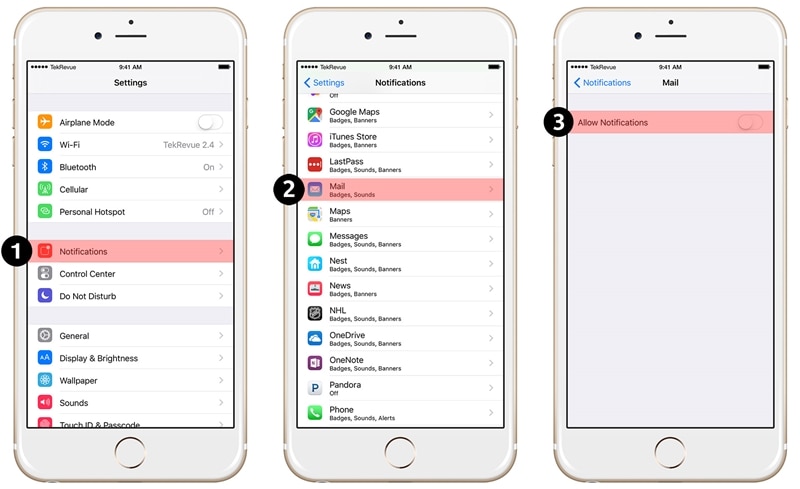
3. 只需点击您选择的应用程序(邮件、消息、照片、iTunes 等)。
4. 从这里,关闭“允许通知”选项以完全关闭应用程序的通知。
5.如果您只是想在锁定屏幕上关闭通知,请关闭“在锁定屏幕上显示”选项。
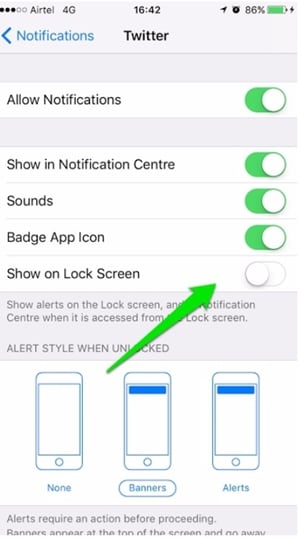
除此之外,您还可以启用或禁用其他一些选项来自定义您的 iPhone 锁屏通知。
第 4 部分:iOS 11 上 iPhone 锁屏通知的更改
随着 iOS 11 的新更新,我们也可以看到 iPhone 锁屏通知的巨大变化。 由于带有通知功能的 iPhone 锁屏已合二为一,因此用户访问它变得相当容易。
在 iOS 11 上访问 iPhone 通知锁屏
有些人发现在 iOS 11 更新后访问 iPhone 的锁屏通知有点棘手。 您需要从中间滑动屏幕,而不是从顶部滑动屏幕。 通过从底部滑动它,您可能会得到它的控制中心。
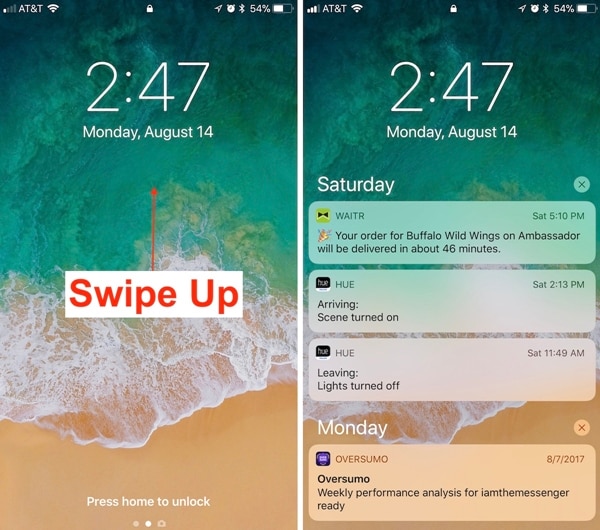
只需从屏幕中间向上滑动即可获取所有通知的列表。 现在,您可以滑动它们以访问旧通知。
不过,您可以从顶部滑动以访问封面。
向左或向右滑动
这无疑是iOS 11 iPhone通知锁屏最明显的新功能之一。现在,您可以左右滑动访问各种功能。 通过向左滑动,您可以访问设备上的相机,向右滑动,您可以访问您的今日视图。
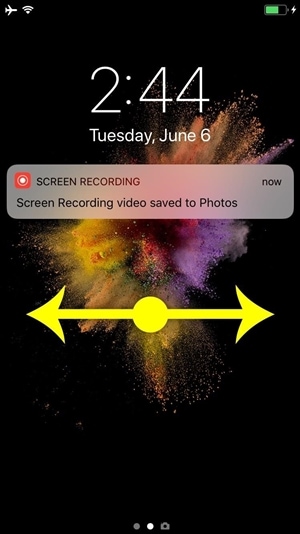
如果您想立即点击图片,只需向左滑动锁定屏幕即可。 这将在您的设备上启动相机,让您随时随地点击图片。 同样,通过向右滑动,您可以访问“今日视图”。 这包括来自应用程序和小部件的重要数据,您的智能手机认为这些数据在当天对您很重要。
我们希望在遵循本指南之后,您将能够获得有关带有通知的 iPhone 锁屏的深入信息。 除了您可以在锁定屏幕上执行的所有基本操作外,我们还提供了简单的自定义方法。 此外,您可以使用 iOS 11 iPhone 锁屏通知做很多事情。 虽然大多数用户都喜欢该功能,但有些用户对它的应用非常犹豫。 你对此有什么看法? 在评论中让我们知道。