如何在有和没有 Root 的情况下在 Android 上显示 Wi-Fi 密码
自安迪·鲁宾 (Andy Rubin) 于 2022 年发明 Android 操作系统以来,我们的世界面临着巨大的变化。 Android 似乎控制着我们生活的很大一部分。 我们已经购买了许多使用这个令人惊叹的操作系统的小工具,其中大部分是手机。 但是你可以用你的安卓手机做什么呢? 开发人员总是让使用这个界面变得更有趣。
大多数时候,我们使用安卓手机,我们面临着访问互联网的需要。 这些 Android 小工具的 Wi-Fi 功能使我们可以非常轻松地上网。 在使用 Wi-Fi 的过程中,我们连接到其中的许多。 这可能是在学校、地铁咖啡馆、健身房、公共汽车、医院、酒店、城镇,而且不胜枚举。 密码可以保护大部分内容。 不用说,我们的大脑很弱,无法存储所有这些密码以供将来使用,尤其是如果您想连接最近购买的其他小工具甚至笔记本电脑时。 在本文中,我们将向您介绍如何在有根和无根的 Android 设备上查找 wifi 密码。
第 1 部分:在有根的 Android 设备上显示 Wifi 密码
什么是生根?
首先,生根是什么意思? 您可能使用过 Windows 计算机甚至 Linux。 对于 Windows,在安装新程序或软件时,总是会提示一个对话框,提示“运行此程序需要管理员权限”。 如果您没有管理员权限,则不会安装该程序。 在 Android 中,这称为生根。 简单来说,就是拥有手机的root权限。 某些 Android 应用程序将需要您的 root 权限,例如,刷新您的 ROM。 在这一部分中,我们将解释如何使用 root 在您的 Android 上显示 Wi-Fi 密码。
要在您的 Android 手机上查找 Wi-Fi 密码,您需要有一个应用程序来浏览文件,该应用程序也支持 root 用户。 在这种情况下,ES FileExplorer 或 Root Explorer 将派上用场。 然而,事实证明后者的报价为 3 美元。 让我们使用免费的 ES 文件资源管理器。

使用root在Android上获取Wi-Fi密码的步骤
现在,我们只需四个步骤,就可以了解如何在 Android 手机上找到 Wi-Fi 的密码。
第 1 步:安装 ES 文件资源管理器
从您的 Play 商店下载 ES File Explorer,安装并打开它。

第 2 步:启用根资源管理器
需要启用根资源管理器,以便您可以访问所需 Wi-Fi 密码的根文件夹。 默认情况下,此 ES 资源管理器中的根功能未启用。 要启用它,只需点击左上角的列表菜单。:
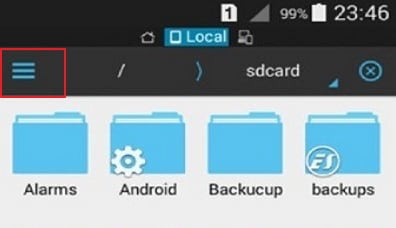
这将下拉控件列表。 向下滚动并找到 根资源管理器 选项并启用它。

第 3 步:获取密码文件。
回到 ES 文件资源管理器,这一次,找到名为 data.
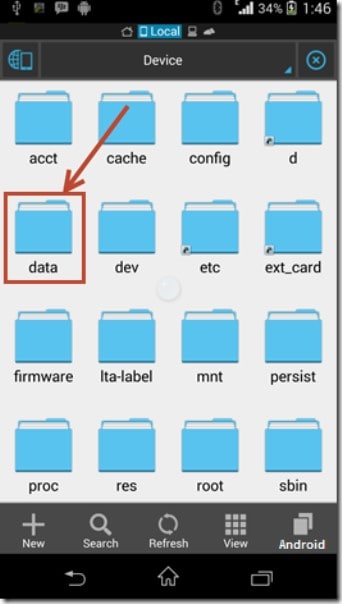
当这个文件夹打开时,找到另一个名为 杂项. 打开它,找到另一个名为 无线上网. 在这里,找到一个名为 的wpa_supplicant.conf.
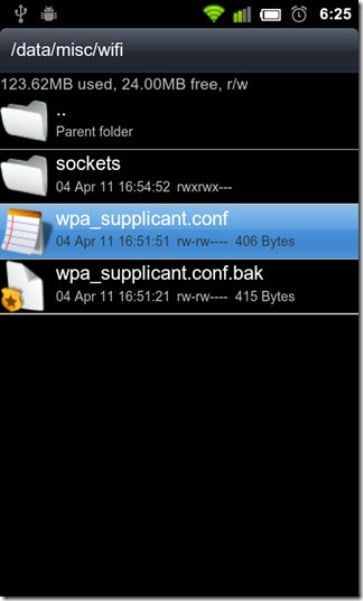
第 4 步:在 Android 上检索 wifi 密码
确保您没有编辑文件中的任何内容。 您将来可能会弄乱重要数据并无法访问 Wi-Fi。
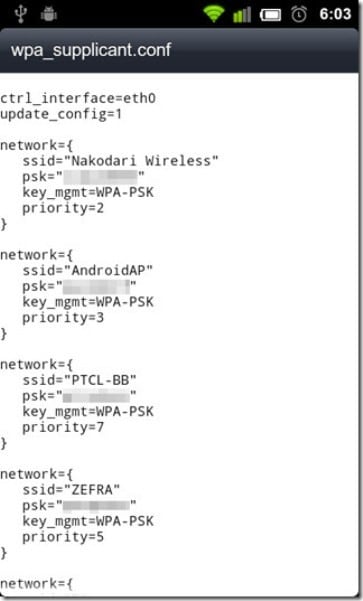
如上所示,我们在安卓设备上找到了 Wi-Fi 密码。 在每个网络配置文件上,我们都有代表的网络名称 名称(ssid='{名称}’),网络的密码表示为 PSK,网络的接入点表示为 key_mgmt = WPA-PSK 其优先级由 优先.
第 2 部分:在没有 Root 的 Android 上显示 Wifi 密码。
如果我没有对我的 Android 的 root 访问权限,我还能看到 Android Wi-Fi 密码吗? 简短的回答是肯定的。 但是,这有点涉及但简单。 您不需要成为计算机专家就可以做到这一点,但您当然需要有一台计算机和一些互联网访问权限。 关键是找到一种方法,通过它我们可以在不使用 Android 中的根访问协议的情况下从手机中获取密码文件。 这可以通过使用 Windows 命令提示符进行一些小的编程洞察力来实现。
在没有 root 的情况下在 Android 上显示 Wi-Fi 密码的步骤
第一步:访问开发者权限
要访问 Android 用于运行密码的文件,您必须首先成为开发人员。 这很简单。
获取您的 Android 手机并转到设置。 向下滚动并找到“关于手机”。 点击它并再次向下滚动以找到内部版本号。
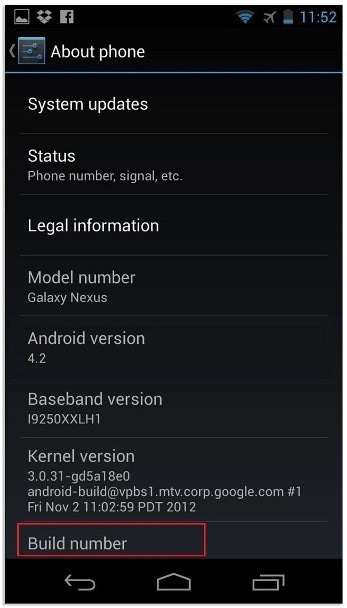
点击这个“内部版本号”5 到 6 次,直到弹出一条消息,说“你现在是开发人员”。

步骤 2:启用调试。
返回设置。 向下滚动查看开发人员选项。 打开“Android/USB 调试”按钮。
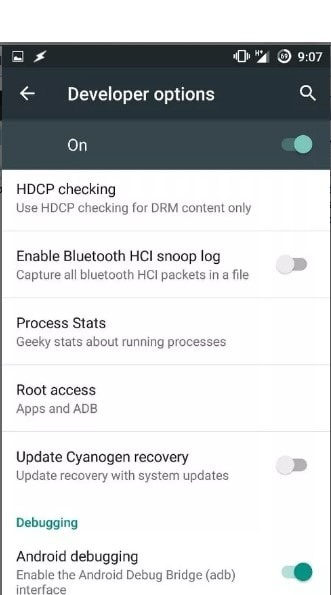
第 3 步:安装 ADB 驱动程序。
现在,打开您的 Windows 桌面。 下载并安装 ADB 驱动程序。 (使用此下载链接 adbdriver.com)。 您需要从 http://forum.xda-developers.com/… 现在打开安装了上述工具的文件夹。 默认情况下,它在本地磁盘中 Cwindowssystem32platform_tools 地点。 但是,您可能希望通过在 Windows 搜索引擎上搜索来找到它们。 您必须按住 Shift 键并在文件夹内右键单击才能单击“在此处打开命令窗口”。

第 4 步:测试亚行
在这里,我们想测试一下 ABD 是否工作正常。 为此,请使用 USB 将手机连接到 PC。 在命令提示符下,键入 亚行服务 然后按回车。 如果它工作正常,您应该会在此列表中看到一个设备。
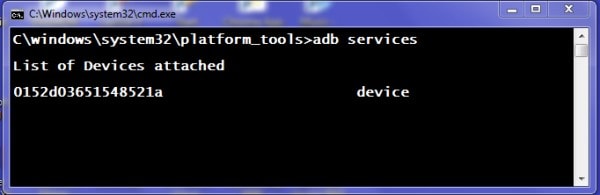
第5步:找到Android wifi密码。
现在,是时候在命令提示符下键入给定的命令并键入: adb 拉 /data/misc/wifi/wpa_supplicant.conf c:/wpa_supplicant.conf. 这会将文件从您的手机获取到 PC 的本地磁盘 C 驱动器。
第6步:获取wifi密码。
最后,用记事本打开文件,然后就可以了。
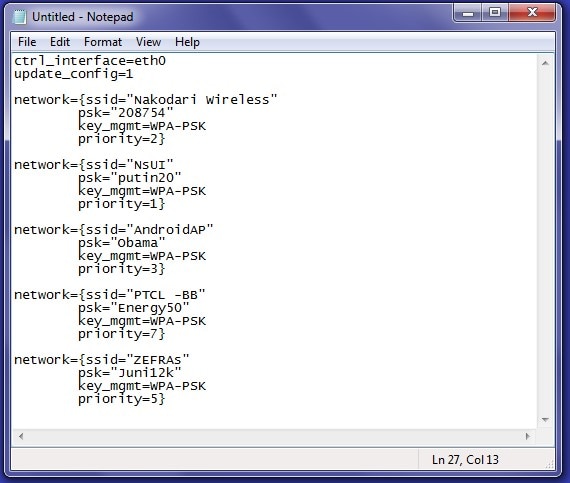
现在您学习了如何在您的 Android 设备上显示 wifi 密码。