如何在没有密码的情况下禁用屏幕时间
Apple 的 Screen Time 功能旨在改善我们的数字健康。 屏幕使用时间与 iPadOS、iOS 15 及更高版本以及 macOS Catalina 及更高版本兼容。 此功能允许您跟踪您(以及,如果启用家庭共享,您的家人)的应用程序使用情况。 这是跟踪任何不健康的数字习惯的好方法,例如过度游戏或社交媒体使用。
- 第 1 部分:为什么需要使用屏幕时间密码
- 第 2 部分:忘记密码时会发生什么?
- 第 3 部分:如何从 iPhone 或 iPad 删除或禁用忘记的屏幕时间密码
- 第 4 部分:如何从 Mac 中删除或禁用忘记的屏幕时间密码
- 第 5 部分:[不要错过!]使用 Wondershare DrFoneTool 删除屏幕时间密码
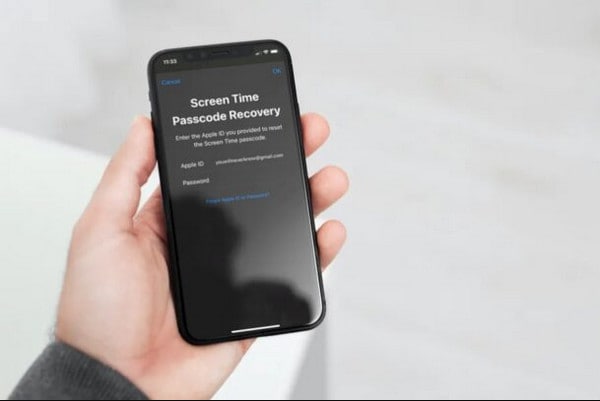
第 2 部分:忘记密码时会发生什么?
当然,Apple 的屏幕时间是一个很棒的功能。 但是,如果您想对屏幕时间进行任何更改,则需要生成屏幕时间密码。 将您的智能手机交给他人时,这样做非常重要。
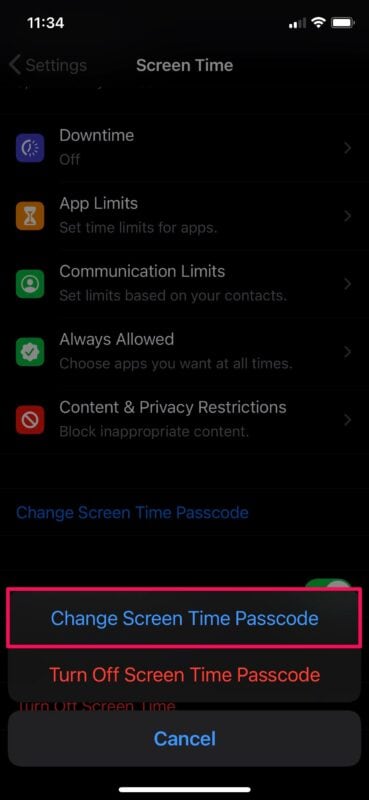
在 iOS 上,屏幕使用时间可让您提高工作效率,同时减少不良数字行为。 但是,使用它需要开发新的密码! 而且,如果您使用屏幕时间密码的次数几乎没有使用设备密码,这意味着您更有可能忘记它。 当屏幕时间最初在 iOS 15 中引入时,如果您无法使用常规方式记住它,那么更改或删除屏幕时间密码几乎是不可能的。
只有使用免密码 iTunes 备份重置您的 iPhone 或 iPad 或将其设置为新设备是删除忘记的屏幕时间密码的唯一“官方”选项。 我知道,这很荒谬。 在 iOS 15 中,有一种解决方法涉及使用加密的 iTunes 备份检索屏幕时间密码。 但是,它不再适用于 iOS 15 和 iPadOS 15。
幸运的是,Apple 意识到了他们的错误。 您现在可以简单地更新或删除您忘记的屏幕时间密码。 Mac 在同一条船上。 让我们看看我们如何做到这一点。
所以在这里我们将解释三种不同的方法来删除或禁用屏幕时间密码。
第 3 部分:如何从 iPhone 或 iPad 删除或禁用忘记的屏幕时间密码
您必须在 iPhone 或 iPad 上安装 iOS 15 或 iPadOS 15 才能重置或删除忘记的屏幕使用时间密码。 前往“设置”>“通用”>“关于”>“软件版本”以查看您当前的 iOS/iPadOS 版本。 如果您的设备需要更新,请前往“设置”>“通用”>“软件更新”并安装任何可用的更新。
之后,重置或删除屏幕时间密码的过程变得相对简单。 您可以使用您的 Apple ID 和密码来更新或删除它,而不是您当前的屏幕时间密码。
步骤1: 转到您的 iPhone 或 iPad 的设置应用程序,然后点击屏幕时间。 向下滚动出现的屏幕时间选项列表,然后选择标有更改屏幕时间密码的项目。
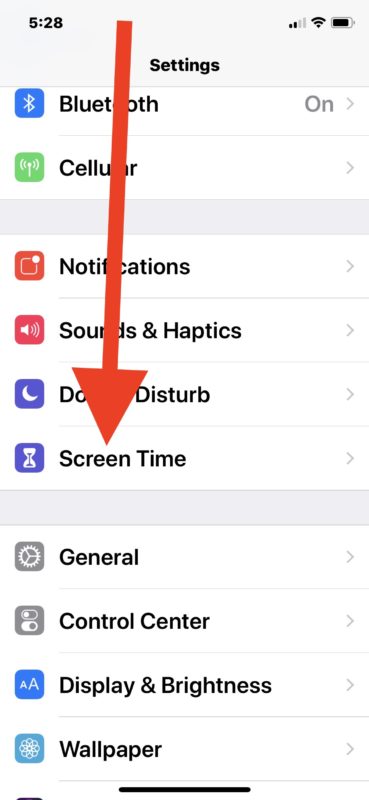
步骤2: 根据您的需要,选择更改屏幕时间密码或关闭屏幕时间密码。 当设备提示您时,不要输入您当前的屏幕时间密码,而是点击“忘记密码?” 屏幕数字键盘上方的选项(在下面的屏幕截图中不可见)。
还有一个快速提示要记住,如果您的 iPhone 或 iPad 未运行 iOS 13.4/iPadOS 13.4 或更高版本,您将不会看到“忘记密码?” 选项.
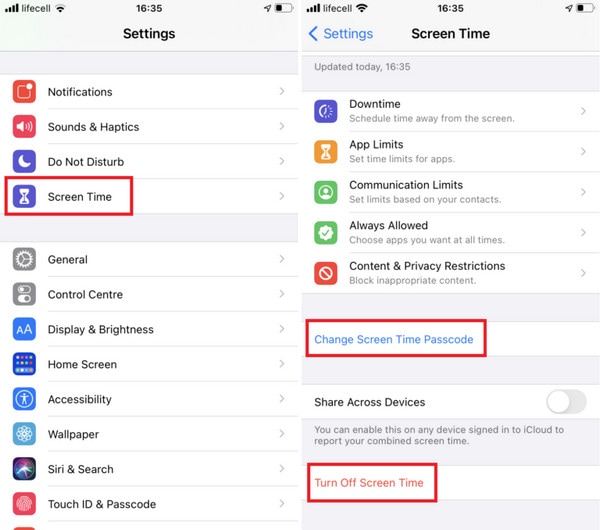
步骤3: 将您的 Apple ID 和密码放在适当的位置。 选择确定。
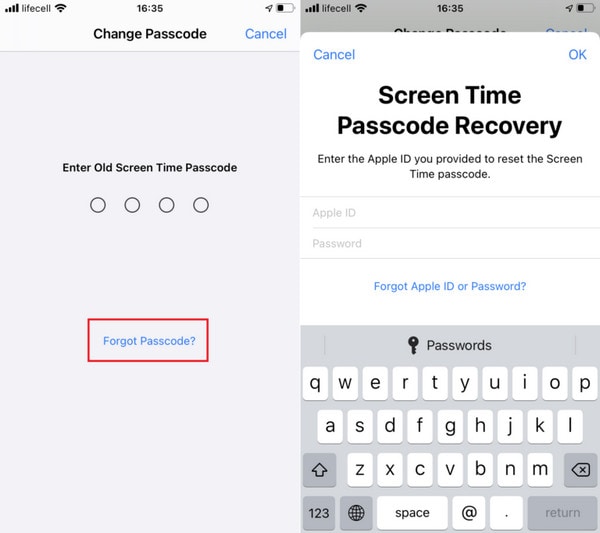
你有它! 然后,您可以重置或删除您的屏幕时间密码。
如果您更改或删除了屏幕时间密码并希望将其应用于您的其余设备,请打开“跨设备共享”旁边的开关(如果尚未启用)。 它就在您在步骤 1 中使用的更改屏幕时间密码选项的下方。
第 4 部分:如何从 Mac 中删除或禁用忘记的屏幕时间密码
您还可以在从 macOS Catalina 开始的 Mac 上使用屏幕使用时间来监控应用程序的使用情况、禁用应用程序功能、禁止网站等。 但是,就像 iPhone 和 iPad 一样,忘记您的屏幕使用时间密码几乎不可能更改您的屏幕使用时间设置。
如果您的 Mac 运行 macOS Catalina 或更高版本,您可以使用您的 Apple ID 凭据简单地更新或删除忘记的屏幕时间密码。
当前的 macOS 版本可以通过转到 Apple 菜单并选择 About This Mac 来找到。 如果您的 Mac 需要更新,请打开 Spotlight 并键入软件更新,然后单击软件更新并安装任何待处理的更新。
步骤1: 从 Apple 菜单中选择系统偏好设置。
步骤2: 从下拉菜单中选择屏幕时间。
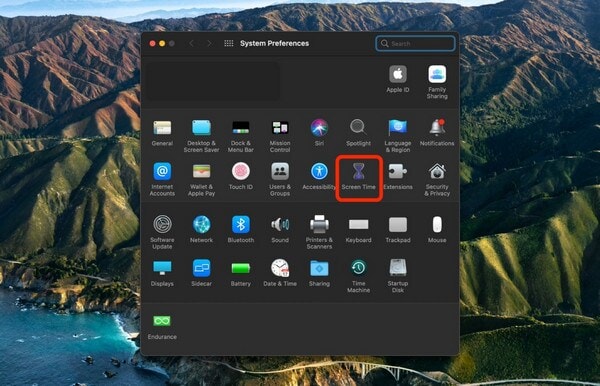
步骤3: 转到屏幕左侧的选项选项卡。
步骤4: 取消选中使用屏幕时间密码旁边的框(以禁用密码)或单击更改密码按钮,具体取决于您要执行的操作。
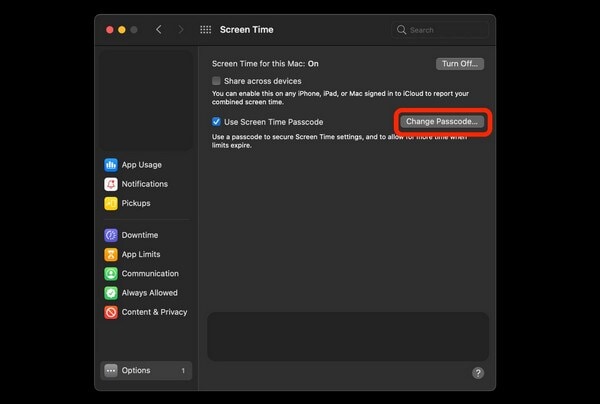
步骤5: 当提示输入当前屏幕时间密码时,选择“忘记密码?”
要记住的快速提示是,如果您的 Mac 上没有安装 macOS 10.15.4 Catalina 或更高版本,您将看不到此选项。
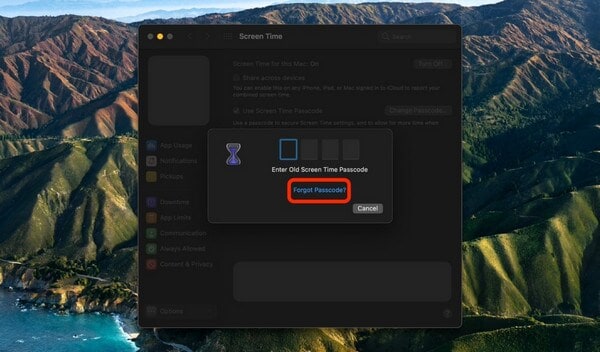
步骤6: 输入您的 Apple ID 和密码后单击下一步。
然后可以更改或删除您的屏幕时间密码。 如果选中“跨设备共享”(在“选项”下)旁边的选项,您的“屏幕时间”密码将在所有支持 Apple ID 的设备上同步。
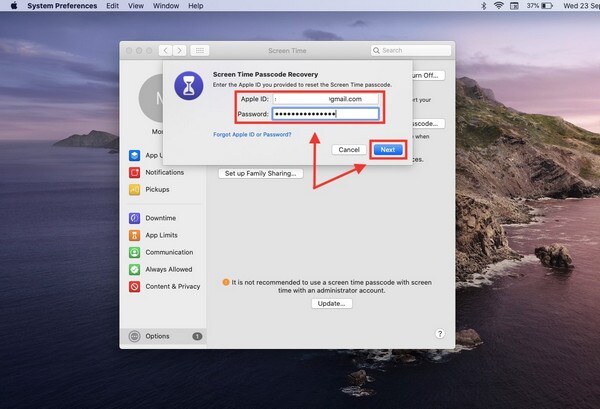
第 5 部分。[不要错过!]使用 Wondershare DrFoneTool 软件删除屏幕时间密码
Wondershare 毫无疑问是科技界最知名的软件,DrFoneTool 在其成功中发挥了重要作用。 DrFoneTool 是 Wondershare 的顶级数据恢复软件。 无论如何,它通过其出色的性能证明了它不仅能够恢复数据。 DrFoneTool 可以做到这一切:恢复、传输、解锁、修复、备份和擦除。
DrFoneTool 是解决您所有软件相关问题的一站式商店。 它本质上是一个完整的移动解决方案。 DrFoneTool – 屏幕解锁 (iOS) 是已成功删除超过 100,000 人密码的工具之一。 但是,解决与密码相关的问题并不简单,但该软件允许您绕过任何形式的密码,即使您的手机已禁用或损坏。

DrFoneTool – 屏幕解锁 (iOS)
删除屏幕时间密码。
- 无需密码即可解锁 iPhone 的直观说明。
- 每当它被禁用时删除 iPhone 的锁定屏幕。
- 适用于所有型号的iPhone,iPad和iPod touch。
- 完全兼容最新的iOS系统。

我们已经分解了如何使用 DrFoneTool 逐步删除屏幕时间密码。
步骤1: 获取 DrFoneTool 并将其安装在您的计算机或 Mac 上。
在您的 PC 上,下载并运行 Wondershare DrFoneTool。 安装软件后,运行它。
步骤2: 打开“解锁屏幕时间密码”功能。
在主界面上,转到“屏幕解锁”。 从出现的四个选项中选择“解锁屏幕时间密码”,每个选项都提供不同的解锁选项。

步骤3: 解锁屏幕时间密码
使用 USB 线将 iPhone 连接到计算机。 当您的 PC 识别您的手机时,单击“立即解锁”。 DrFoneTool 将删除屏幕时间密码,设备将成功解锁,不会丢失任何数据。
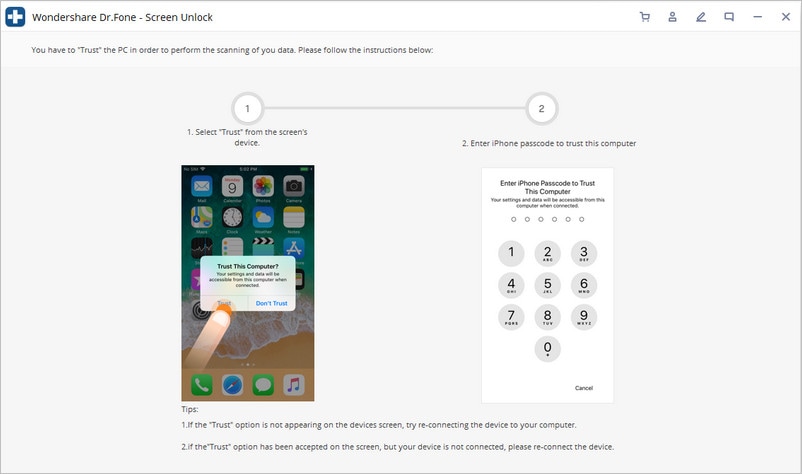
步骤4: 禁用“查找我的 iPhone”。
在删除屏幕时间密码之前,请确保您的“查找我的 iPhone”已关闭。 如果您尚未关闭“查找我的 iPhone”,您可以按照以下步骤操作。 因此,您的屏幕时间密码将被成功删除。
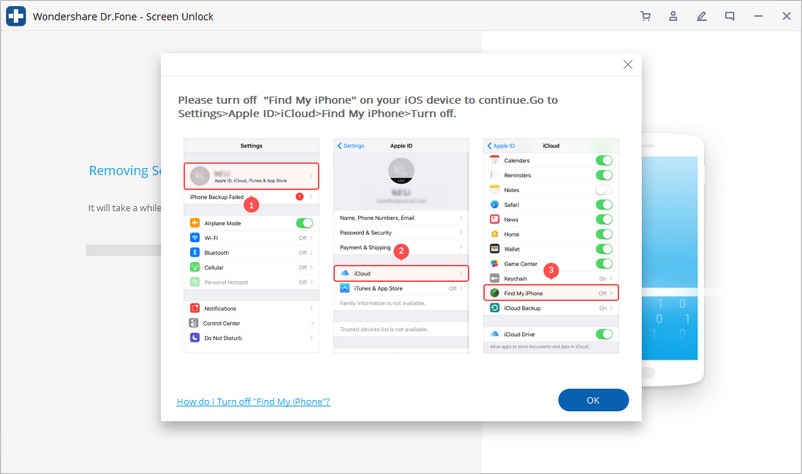
步骤5: 完成解锁过程。
它在几秒钟内完成解锁。 您现在可以检查您的手机密码是否已被删除。 如果没有,请转到产品界面并单击突出显示的尝试另一种方式按钮。
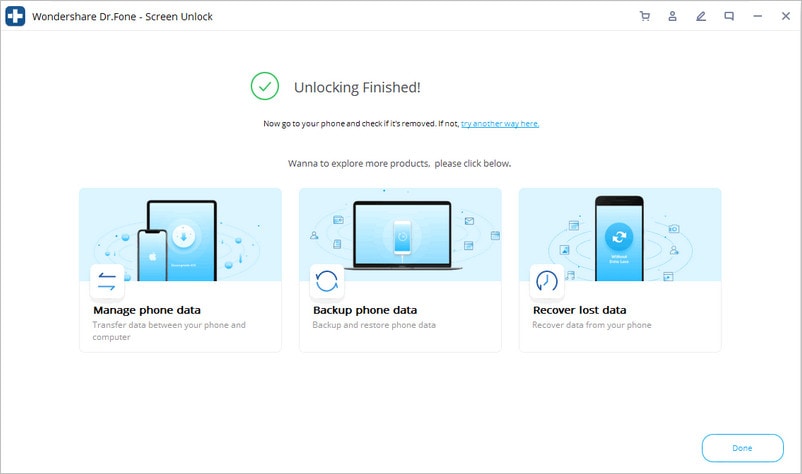
要记住的要点…
即使您知道密码,我如何摆脱屏幕时间密码?
如果您知道屏幕时间密码但不想再使用它,您可以在“设置”中将其关闭。 在屏幕时间设置页面上更改屏幕时间密码。
然后选择关闭屏幕时间密码并输入 4 位数代码以完成该过程。

