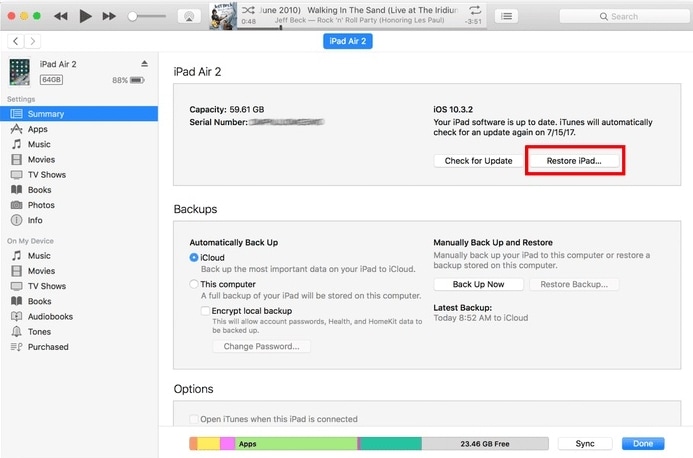iPad被禁用? 2022 年您可能不会尝试的新更新方式
尽管您的 iPad 已禁用并且您似乎无法恢复它,但您可以轻松解决问题。 即使 Apple 在生产高度先进的 iPad 版本方面取得了长足的进步,但有时用户也会遇到 iPad 禁用忘记密码等问题。 由于每当用户忘记密码时 iPad 就会被禁用,因此他们需要加倍努力才能解决此问题。 为了帮助您,我们提出了这篇广泛的帖子,可以立即恢复已禁用的 iPad。
第 1 部分:为什么我的 iPad 被禁用了?
您的 iPad 出现故障可能有很多原因。 大多数时候,禁用iPad的问题发生在用户 不记得他们的密码 并且多次输入错误。 这导致 iPad 禁用忘记密码问题,需要一些额外的措施来解决。
但是,如果您的设备中存在恶意软件,也可能会发生 iPad 禁用案例。 此外,如果 iOS 更新出错或设备在过时的 iOS 版本上运行,也可能导致此问题。 幸运的是,如果您的 iPad 被禁用,那么您可以按照这些建议进行修复。
第 2 部分:如何使用 DrFoneTool 解锁禁用的 iPad – 屏幕解锁 (iOS)?
DrFoneTool 有一个专用工具可以在几秒钟内修复禁用的 iPad。 这 >DrFoneTool – 屏幕解锁 (iOS) 几乎可以修复与您的 iOS 设备相关的所有重大问题,而不会对其造成任何损坏。 一个易于使用的应用程序,它以在行业中的高成功率而闻名。 您唯一应该注意的是,您的数据将在解锁后被删除。

DrFoneTool – 屏幕解锁 (iOS)
轻松摆脱 iPhone/iPad 锁屏。
- 点击流程。 任何人都可以操作。
- 解锁已禁用的 iPad。 它还可以删除激活锁。
- 即使忘记密码,也可以将您的 iPhone 恢复出厂设置。
- 与最新的 iOS 版本完全兼容。
步骤 1。 下载 DrFoneTool – 屏幕解锁 (iOS),启动应用程序,如果您的 iPad 被禁用,请选择“屏幕解锁”选项来修复它。

步骤 2。 将您的 iPad 连接到系统,然后单击“解锁 iOS 屏幕”按钮。
步骤 3。 然后,DrFoneTool 将要求您按照一些步骤将您的设备设置为 DFU 模式,以便检测到它。

步骤 4。 由于系统会检测到您的 iPad,它会生成“信任此计算机”提示。 点击十字图标将其关闭。
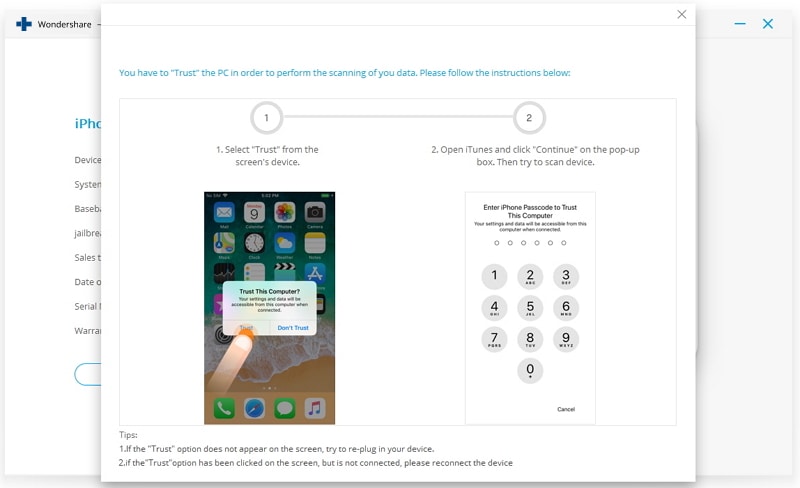
步骤 5。 要下载相关固件更新,您需要提供一些有关 iPad 的重要信息。

步骤 6。 单击“下载”按钮并等待几分钟,因为应用程序会下载您设备的相关固件更新。
步骤 7。 完成下载后,您可以开始恢复过程。 取消选中“保留本机数据”选项,然后单击“立即解锁”按钮。

步骤 8。 除此之外,您还需要通过输入屏幕上的确认码来确认您的选择。
步骤 9。 等待一段时间,因为该应用程序将解决 iPad 禁用忘记密码问题并以正常模式重新启动您的设备。

第 4 部分:如何修复禁用 iCloud 的 iPad?
有时用户 不喜欢使用 iTunes 解决iPad禁用忘记密码问题。 如果您已在设备上启用“查找我的 iPhone”功能并记住您的 iCloud 凭据,那么您可以立即修复 iPad 禁用问题。 您需要做的就是按照以下步骤操作:
步骤 1。 转到 iCloud 的官方网站并使用您的帐户凭据(已与您的 iPad 同步)登录。
步骤 2。 您可以在其主页上查看各种功能。 如果您的 iPad 已禁用,请单击“查找 iPhone”选项。
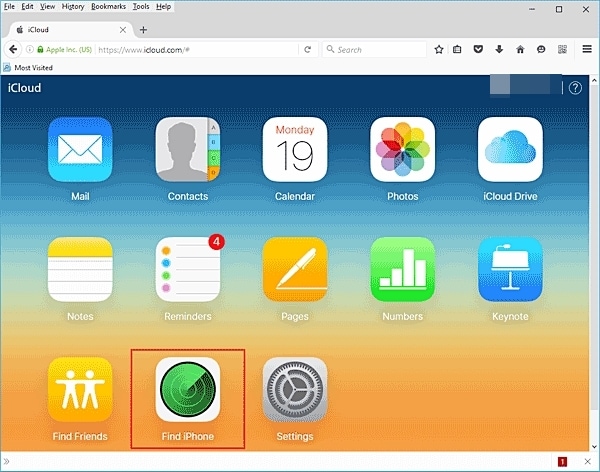
步骤 3。 在下一个窗口中,您可以通过单击“所有设备”选项来选择要解锁的 iPad。
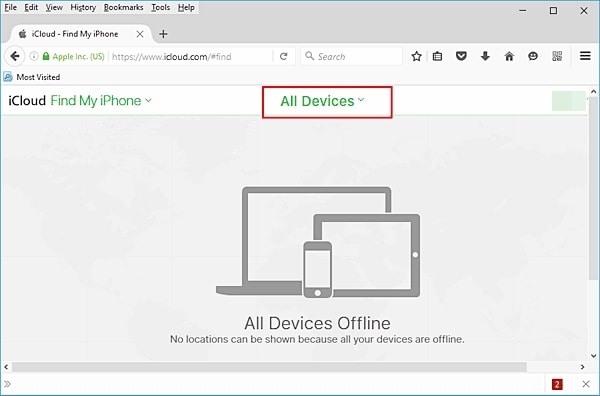
步骤 4。 因为它将显示所有链接的 iOS 设备,请选择您禁用的 iPad。
步骤 5。 从这里,您可以选择远程擦除您的 iPad。 这将通过将 iPad 恢复到出厂设置来重新启动您的 iPad。
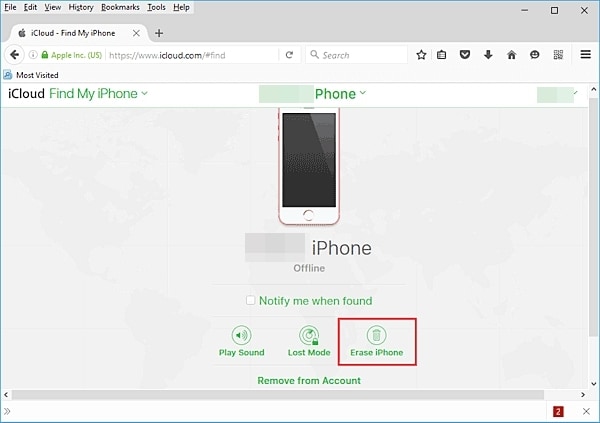
第 5 部分:如何使用恢复模式修复禁用的 iPad?
如果您不记得您帐户的 iCloud 凭据,或者您的设备也没有与 iTunes 同步,这将是您最后的手段。 通过将 iPad 置于恢复模式,您可以使用 iTunes 完全恢复它。 要解锁此禁用的 iPad,请按照以下说明操作。
步骤 1。 首先,在您的系统上启动更新版本的 iTunes 并关闭您的 iPad。
步骤 2。 您需要同时按下 Home 和 Power 按钮 10 秒钟,而不是重新启动它。
步骤 3。 按住按钮直到 Apple 标志出现在 iPad 的屏幕上。 继续按住主屏幕按钮并松开电源按钮。
步骤 4。 这将在您的 iPad 屏幕上显示一个 iTunes 符号。 这意味着您的 iPad 未处于恢复模式。

步骤 5。 将其连接到您的系统并让 iTunes 检测到它。
步骤 6。 由于 iTunes 会在恢复模式下检测到您的设备,因此会显示以下提示来恢复设备。
步骤 7。 单击“确定”按钮确认您的选择,然后让 iTunes 通过恢复它来修复您禁用的 iPad。
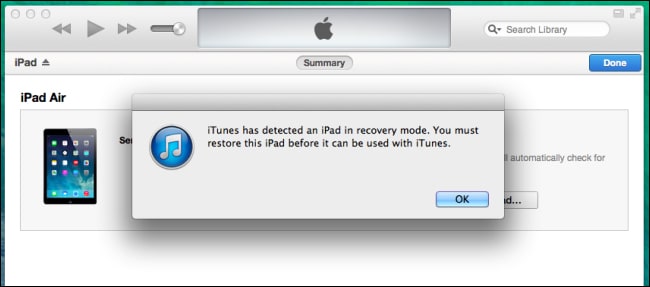
当您知道如何在 iPad 被禁用时继续操作时,您可以轻松修复它而不会遇到太多麻烦。 我们建议在所有提供的选项中使用 DrFoneTool – 屏幕解锁 (iOS)。 它可以在几分钟内解决与您的 iOS 设备相关的各种其他问题的 iPad 禁用问题。 继续尝试这个非凡的工具,并在下面的评论中告诉我们您的体验。