如何从 Android 设备中恢复已删除的 WhatsApp 图像
WhatsApp 是我们日常交流不可或缺的一部分,任何数据丢失都令人非常沮丧。 丢失 WhatsApp 图像就像一场噩梦。 但令人惊讶的是,它发生的频率比你知道的要多,而且恢复这些已删除的 WhatsApp 照片并不容易,除非你有一个强大的解决方案,比如 WhatsApp 恢复软件.
如果您正在为数据丢失而苦苦挣扎,那么本文将是救命稻草。 阅读这份综合指南,了解如何为 iOS 和 Android 设备(如专业人士)恢复已删除的 WhatsApp 照片和其他数据。 下一次,你总是可以 备份您的 WhatsApp 消息 以避免意外的数据再次丢失。

你换新手机了吗? 我们为您提供了一些解决方案 将WhatsApp从iPhone转移到Android or 将WhatsApp聊天从Android转移到iPhone.
- 第 1 部分:如何在 iOS 设备上选择性地恢复现有的 WhatsApp 图像
- 第 2 部分:如何在 Android 设备上选择性地恢复已删除的 WhatsApp 图像
- 第 3 部分:如何从自动备份中恢复 WhatsApp 图像
部分 1. 如何在 iPhone 上选择性地恢复现有的 WhatsApp 图像/图片
市场上有几种恢复软件。 但是,要获得经过验证的结果,您应该尝试 DrFoneTool – 数据恢复 (iOS),世界上第一款 iPhone 和 iPad 数据恢复软件。 该软件为从 iPhone 或 iPad 恢复现有 WhatsApp 数据和已删除数据(包括联系人备注、消息、图像)提供了完整的解决方案。

DrFoneTool – 数据恢复 (iOS)
世界上第一个 iPhone 和 iPad 数据恢复软件
- 业内最高的回收率。
- 预览并有选择地从 iTunes 和 iCloud 备份文件中恢复数据。
- 恢复照片、视频、联系人、消息、笔记、WhatsApp 消息、Facebook 消息、通话记录等。
- 支持所有型号的 iPhone、iPad 和 iPod touch,包括最新的 iOS。
DrFoneTool – 数据恢复 (iOS) 提供了三种恢复 WhatsApp 图片和其他数据的方法。 您可以直接扫描您的 iPhone、从 iTunes 备份中提取或从 iCloud 备份中提取。
注意:如果您之前没有备份过手机数据并且您使用的是 iPhone 5s 及更新机型,则使用 DrFoneTool – 数据恢复 (iOS) 从 iPhone 恢复音乐和视频的成功率会更低。 支持在上述条件下恢复其他类型的数据。
1.1 直接从 iPhone 恢复现有的 WhatsApp 图像
请按照以下简单步骤从 iPhone 恢复您的 WhatsApp 图片。
注意: 您可能无法使用此工具直接从 iPhone 中恢复 WhatsApp 图片。 如果您之前备份过,您可以尝试从 iTunes 中恢复。
- 下载 DrFoneTool 并在您的计算机上启动它,然后单击数据 恢复。
- 通过 USB 电缆将 iPhone 连接到计算机,然后选择恢复 iPhone 数据。
- 勾选“WhatsApp 和附件”。
- 单击“开始扫描”以扫描 WhatsApp 图像。
- 扫描完成后,恢复的项目将按类别显示。
- 选择要恢复的项目,然后单击“恢复到计算机”。
1.2 从 iTunes 备份恢复 WhatsApp 图像/图片
步骤1: 下载并启动 DrFoneTool – 数据恢复 (iOS)
- 下载并启动软件,点击数据恢复。
- 选择恢复 iOS 数据,然后选择从 iTunes 备份文件选项卡中恢复。
- 将显示您计算机上的所有 iTunes 备份文件。
- 选择包含丢失的 WhatsApp 图像的文件,然后使用“开始扫描”扫描文件。

步骤2: WhatsApp图片恢复
- • 扫描完成后,预览数据并选择您要恢复的 WhatsApp 文件。
- • 单击“恢复”将文件保存到您的计算机。
- • 您也可以直接将它们保存在您的 iPhone 上。
1.3 从 iCloud 备份恢复 WhatsApp 图像/图片
此工具暂时只支持在 ios 10.2 下从 iCloud 恢复。 否则,您可以在使用此工具后连接到您的 iCloud 帐户。
步骤1: 启动 DrFoneTool 工具包
- • 启动 DrFoneTool 工具包,单击数据恢复。
- • 选择恢复 iOS 数据,然后转到从 iCloud 备份文件选项卡中恢复。
- • 登录您的 iCloud 帐户。
- • 检查所有 iCloud 备份文件。
- • 选择包含您的 WhatsApp 项目的文件。
- • 将文件下载到您的计算机或直接下载到您的 iPhone。
步骤2: 快速处理
- • 在弹出窗口中选择 WhatsApp 附件以减少扫描时间。
步骤3: 立即恢复
- • 扫描后,预览文件并选择要恢复的图像。
- • 单击“恢复”将数据保存在您的计算机上或直接保存到您的 iPhone
DrFoneTool 不是一款出色的恢复软件,可让您轻松快速地恢复任意数量的 WhatsApp 数据吗?
第 2 部分。 如何在 Android 上选择性地恢复已删除的 WhatsApp 图像
没有什么比点击一下就拥有快速、灵活且易于使用的恢复软件更令人满意的了。 和 DrFoneTool – 数据恢复 (Android), 全球第一款兼容 1 多台安卓设备的安卓数据恢复软件,您可以快速 在Android上恢复已删除的文件. 清晰的说明和简单的步骤使 DrFoneTool – 数据恢复 (Android) 成为检索丢失或删除的信息(包括消息、联系人、照片、视频等)的理想工具。

DrFoneTool – 数据恢复 (Android)
世界上第一个 Android 智能手机和平板电脑恢复软件。
- 业内最高的回收率。
- 恢复照片、视频、联系人、消息、通话记录等。
- 与6000 + Android设备兼容。
- 对于已删除的文件恢复,请确保您的设备早于 Android 8.0 或已植根。
如果您丢失了 WhatsApp 图像并且您已将数据备份到 SD 卡,您可以尝试使用此工具来恢复它。
步骤1: 不要覆盖
- • 当您丢失 WhatsApp 数据时,请勿覆盖它。 不要更新文件或发送消息,您可能会永远丢失数据。
步骤2: 下载并启动 DrFoneTool – 数据恢复 (Android)
- • 下载软件并将其安装到您的计算机上
- • 使用 USB 电缆将您的 Android 设备连接到您的计算机。
步骤3: 调试设备
- • 启用您的Android 设备的调试。
- • 对于调试,请按照 DrFoneTool – 数据恢复 (Android) 的说明进行操作。
步骤4: 选择数据类型
- • 现在选择您要扫描的数据类型。 您将拥有一个选项列表,包括联系人、消息、视频、通话记录、图库等。
- • 选择“WhatsApp 消息和附件”来扫描文件。
步骤5: 重温精彩瞬间
- • 扫描完成后,选择您要恢复的 WhatsApp 图像,然后单击“恢复”以最终获取已删除的图片。
既然你有照片,分享和享受。 使用 DrFoneTool,您还可以恢复 Android SD 卡数据或从损坏的 Android 设备(如智能手机或平板电脑)中提取数据。
更多安卓数据恢复文章:
部分 3。 如何从自动备份中恢复 WhatsApp 图像
很多时候,我们不小心删除了照片,后来后悔了。 但是,您不必对丢失的物品感到失望,因为您可以使用 WhatsApp 每次使用时创建的自动备份来恢复它们。
简单的程序只需要在您的智能手机上卸载并重新安装 WhatsApp。 这将使 WhatsApp 能够使用自动备份恢复所有已删除的数据。 查看立即完成任务的简单步骤。
步骤1: 从您的设备上卸载 WhatsApp
步骤2: 在您的设备上重新安装 WhatsApp
步骤3: 询问时单击“恢复”,如下图所示
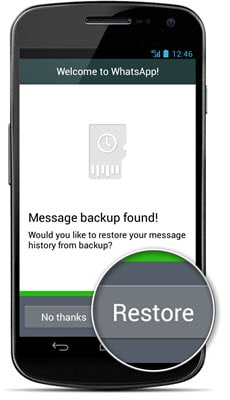
使用这种方法的优点
- • 这是一种简单、快速且可靠的方法。
- • 您无需经历任何复杂的程序。
使用这种方法的缺点
- • 它有一个期限。 您可以恢复一周内丢失的数据
- • 它可能无法始终恢复丢失的照片
加分! (我们可以提供帮助)
DrFoneTool 工具包可以帮助的不仅仅是数据恢复。 我们的工具是工作中的佼佼者,可以通过经过测试的解决方案在任何情况下安抚您。 尝试一下,您会感觉与您的设备之间的联系更加紧密。

