将备份从 Google Drive 转移到 iCloud? 让它成为可能
WhatsApp是人们相互交流的最有效和最合适的方式之一。 该应用程序适用于 Android 和 iPhone,并可用于与朋友和家人共享媒体文件。 您可以根据需要将这些消息和其他媒体文件保留在手机上,并根据您的方便浏览它们。 然而,唯一的问题是当用户需要从 一个设备到另一个 或从一种媒介到另一种媒介。 同样,用户无法将备份从 Google Drive 转移到 iCloud。 在这里,我们将寻找其他方法将备份从 Google Drive 转移到 iCloud。
Q. 是否可以将备份从 Google Drive 直接传输到 iCloud?
很多人问这个问题——是否可以直接将备份从 Google Drive 传输到 iCloud? 这个问题的答案是否定的!
Google Drive 是一个可以保存 WhatsApp 消息备份的地方。 它易于管理,您可以从任何地方登录您的帐户。 但是,问题在于 Google Drive 的加密协议与 iCloud 不一致,因为所有这些操作系统都有不同的云存储,这使得备份文件无法从一个云传输到另一个云。
但是,这绝不意味着您不能使用其他方法将备份从 Google Drive 传输到 iCloud。 在本文中,我们提出了一种非常简单的方法来进行转移,这似乎是不可能的。
第 1 部分。将 WhatsApp 备份从 Google Drive 转移到 iCloud – Google Drive 到 Android
为了将备份从 Google Drive 传输到 iCloud,您需要经历各种过程。 首先,您需要在将其传输到 iPhone 之前对其进行备份。 以下给出的步骤将帮助您进行转移 –
首先,通过以下步骤将 WhatsApp 备份从 Google Drive 恢复到 Android 手机 –
步骤 1。 删除然后将 WhatsApp 重新安装到您的 Android 设备上。
步骤 2。 通过点击图标打开 WhatsApp。
步骤 3。 在屏幕的右上角,您会找到三个垂直点,点击它们。
步骤 4。 现在,继续设置并选择聊天。
步骤 5。 点击聊天备份,然后选择备份到 Google 云端硬盘。
步骤 6。 从这里选择备份频率。
步骤 7。 点击相应的 Google 帐户。
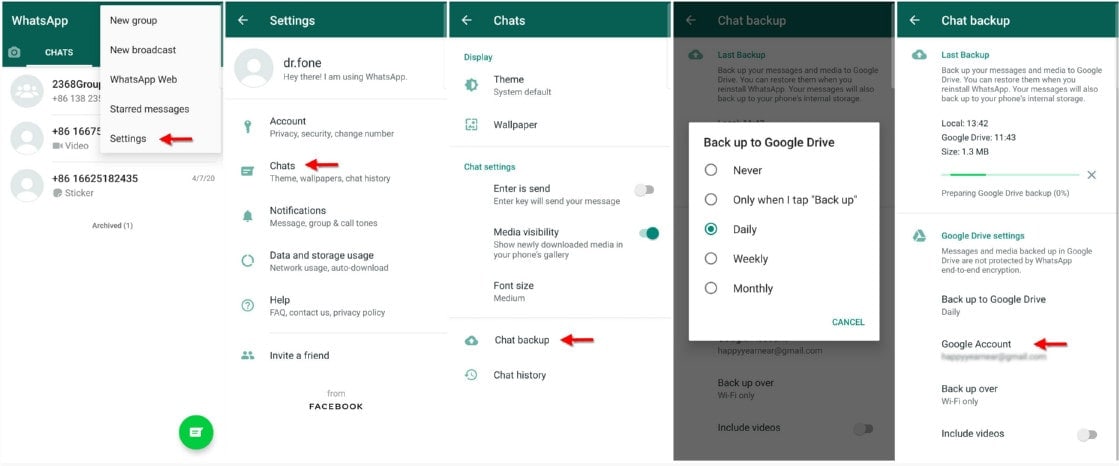
您将收到有关“允许”选项的提示,只需点击它即可。 现在,点击备份,您将备份到您的 Android 手机。
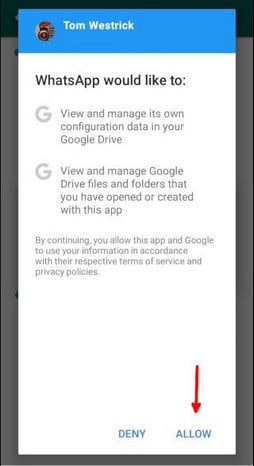
第 2 部分。 使用 DrFoneTool 将 WhatsApp 备份从 Google Drive 转移到 iCloud – Android 到 iPhone
DrFoneTool 是一个令人兴奋的工具,它将解决您与任何类型的设备进行任何类型的传输相关的所有问题。 使用 DrFoneTool,您不必担心丢失 WhatsApp 的重要数据。
按照下面给出的步骤,您可以将 WhatsApp 从 Android 转移到 iPhone
步骤 1。 首先,在您的 PC 上下载并运行 DrFoneTool 软件。 在此之后,将您的 iPhone 连接到您的 PC。
步骤 2。 现在,打开软件,点击工具列表中的“WhatsApp Transfer”。 在此之后,将您的 iPhone 连接到您的 PC。

步骤 3。 要将 WhatsApp 从 Android 传输到 iPhone,请选择“传输 WhatsApp 消息”选项。
在此之后,将您的 Android 设备和 iPhone 连接到您的计算机。 检测到设备后,您将看到一个窗口,其中 Android 将是源,iPhone 将是目标。 您还可以自由选择介于两者之间的翻转按钮,在这种情况下,您想要更改源设备和目标设备。
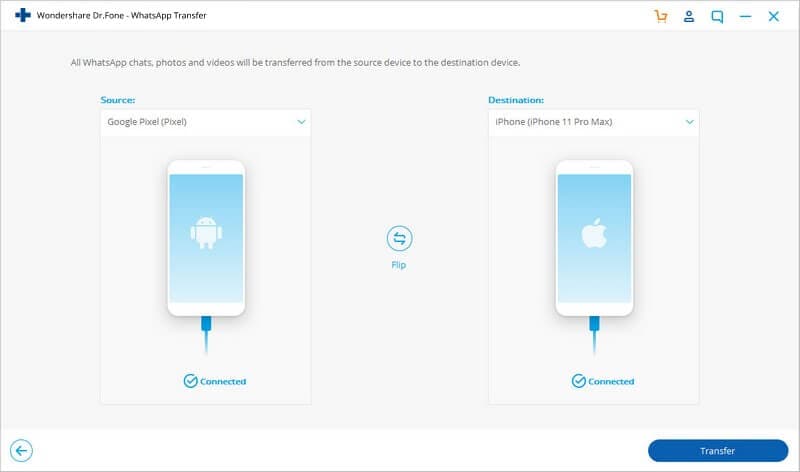
在您对设备的位置感到满意后,您可以单击“转移”选项开始 WhatsApp 转移过程。 在这里,您需要了解这种传输将保留 WhatsApp 消息或从目标设备中删除 WhatsApp 消息。 这取决于。 因此,在继续之前单击“是”或“否”以确认此操作非常重要。 传输将在此之后开始。
转移发生时,您只需要高枕无忧。 只需确保两个设备都正确连接到计算机,否则传输将停止。 现在,当您收到一个通知传输完成的窗口时,您应该单击“确定”并断开两个设备。 在此之后,您可以在 iPhone 上自由查看传输的数据。
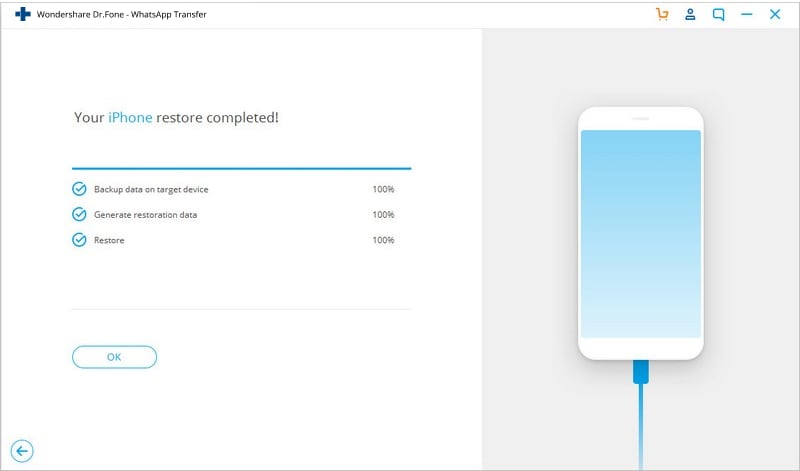
第 3 部分。将 WhatsApp 备份从 Google Drive 转移到 iCloud – iPhone 到 iCloud
在大多数情况下,如果您在 iPhone 上使用 WhatsApp,备份数据将自动传输到 iCloud。 正因为如此,即使在切换到新 iPhone 之后,您也可以访问大部分数据。 不过,如果您无法将 WhatsApp 数据从 iPhone 自动传输到 iCloud,那么您可以按照以下步骤操作 –
步骤 1。 打开你的 iPhone 并进入“设置”。 现在,点击您的姓名,您将在顶部找到该姓名。 向下滚动菜单,然后单击 iCloud 选项。
步骤 2。 在这里,您需要“打开” iCloud Drive。
步骤 3。 现在,您将看到一个应用程序列表,并从中选择 WhatsApp 并切换它。
步骤 4。 备份完成后,登录您的 iCloud.com 帐户。
步骤 5。 之后,再次返回“设置”部分并选择“iCloud”选项。
步骤 6。 确保切换“备份到 iCloud”部分。 在此之后,选择“立即备份”选项并将您的 WhatsApp 数据移动到 iCloud。
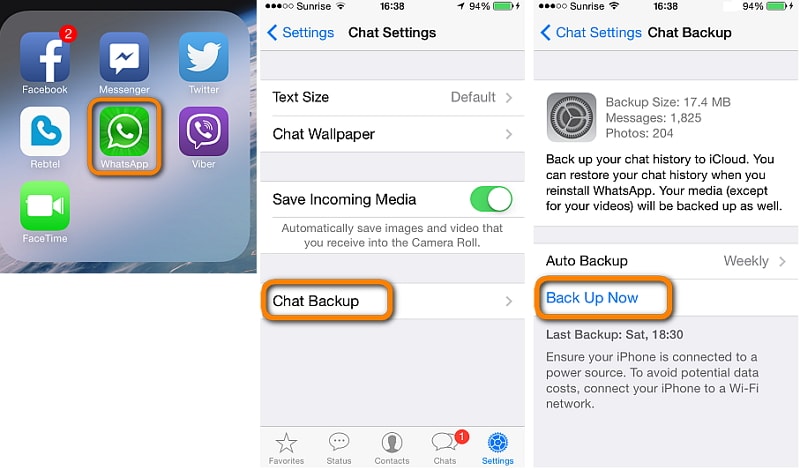
总结
事实上,当用户更换他们的设备时,他们必须将他们的数据从旧设备传输到另一台设备。 有时,这种转移可以从 Google Drive 转移到 iCloud。
有时它可以从 iPhone 到 Android。 因此,无论您想要进行何种传输,DrFoneTool 都可以在这里为您提供帮助,并通过其众多功能为您提供帮助。 使用此工具,您无需担心数据的安全性,您将在几分钟内看到传输发生的情况。
最新文章