将 WhatsApp 备份从 iCloud 转移到 Google Drive
你还记得你去年夏天做了什么吗? 你最后一个生日怎么样? 当然,您与您的朋友和亲人有美好的回忆,您想保留这些回忆。 你的 WhatsApp 保存的图片应该可以解决问题。 但是,如果你把它们都弄丢了怎么办?
或者,也许您想从 iPhone 到 Android 设备 并且您想保存所有以前的 WhatsApp 消息和文件而不会丢失它们。
好吧,为了防止这种情况发生,有时将 WhatsApp 备份的信息从 iCloud 传输到 Google Drive 可能是个好主意。 你知道为什么。 这是方法。
第 1 部分。我可以直接将 WhatsApp 备份从 iCloud 传输到 Google Drive 吗?
简单地说,没有直接的方法可以将 WhatsApp 备份从 iCloud 传输到 Google Drive。 但是,让我们一步一步来。
如果您不太熟悉最新的数据备份技术,您可能想知道 iCloud 和 Google Drive 是什么。 这是一个简单的解释。
iCloud 早在 2022 年由 Apple Inc. 发明,它基本上代表了所有存储和云计算(从互联网(也称为云)提供商交付 IT 互联网资源)。 这是 Apple 提供的 Internet 位置,您可以在其中存储 WhatsApp 对话中的所有数据。
另一方面,Google Drive 是 Google 于 2022 年创建的一项服务。它使您能够将设备中的数据保存在其专用服务器上,以及共享和同步它们。
尽管这两种数据存储服务非常相似,但您在使用 iCloud 时遇到的主要问题是它不是跨平台的。 这意味着,当您从 iPhone 切换到 Android 系统时,iCloud 不会备份 WhatsApp 数据。
因此,您可能正在寻找一种将 iCloud 上存储的 WhatsApp 信息传输到 Google Drive 的简单方法。 如前所述,这不是直接可能的。 这是因为 iPhone 和 Android 设备使用不同的加密技术来确保您的隐私和安全。
这主要意味着您将需要一种替代方法,使您能够将 WhatsApp 媒体和文件从系统传输到 Google Drive。
部分 2. 使用 DrFoneTool 将 WhatsApp 备份从 iCloud 传输到 Google Drive – WhatsApp 传输
这个问题的解决方案是一个名为 DrFoneTool 的数据恢复和恢复应用程序。 它专为所有类型的设备而设计,无论是 Android、iOS、Windows 还是 Mac。 这意味着不仅您的 WhatsApp 数据在切换到另一台设备时被保存,而且您还可以直接从您的 PC 或笔记本电脑访问它。 整洁,不是吗?
如果您想使用 DrFoneTool 将 WhatsApp 信息从 iCloud 传输到 Google Drive,您将需要遵循这三个简单的阶段。
阶段 1. 将 WhatsApp 从 iCloud 恢复到 iPhone
例如,如果您碰巧删除了 WhatsApp 对话,并且您需要稍后从中检索信息,您可以通过将这些数据从 iCloud 恢复到您的 iPhone 设备来做到这一点。
以下是您需要遵循的步骤来实现这一目标:
步骤 1。 首先,您必须访问 WhatsApp 并打开设置。 然后,按此处显示的聊天设置和聊天备份选项。 这样,您可以验证您的 WhatsApp 对话和媒体是否已备份,以便您可以从 iCloud 恢复它们。
步骤 2。 接下来,转到您设备上的 Play 商店并卸载 WhatsApp。 之后,您将不得不再次重新安装该应用程序。
步骤 3。 最后,填写您的电话号码并按照应用程序提供的指示将 WhatsApp 数据从您的 iPhone 恢复到 iCloud。
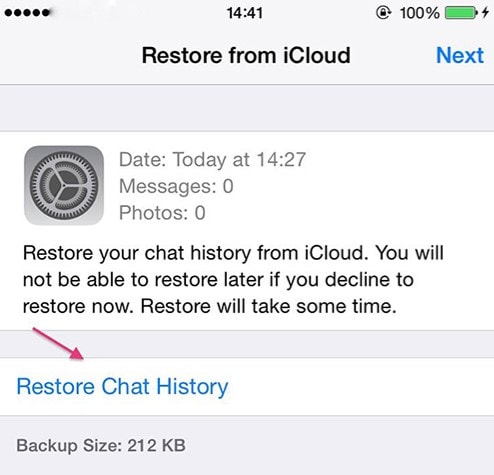
阶段 2. 使用 DrFoneTool 直接将 WhatsApp 从 iPhone 转移到 Android – WhatsApp 转移
DrFoneTool 应用程序使您能够将 WhatsApp 消息和文件从 iPhone 直接传输到 Android 设备。 为此,您必须执行以下步骤:
步骤 1。 打开 DrFoneTool 应用程序并转到“恢复社交应用程序”选项。

步骤 2。 然后,在左侧面板中,选择 WhatsApp 列并单击“传输 WhatsApp 消息”。

步骤 3。 接下来,您必须将 iPhone 和 Android 都连接到 PC 或笔记本电脑,然后单击“传输”以开始所需的过程。
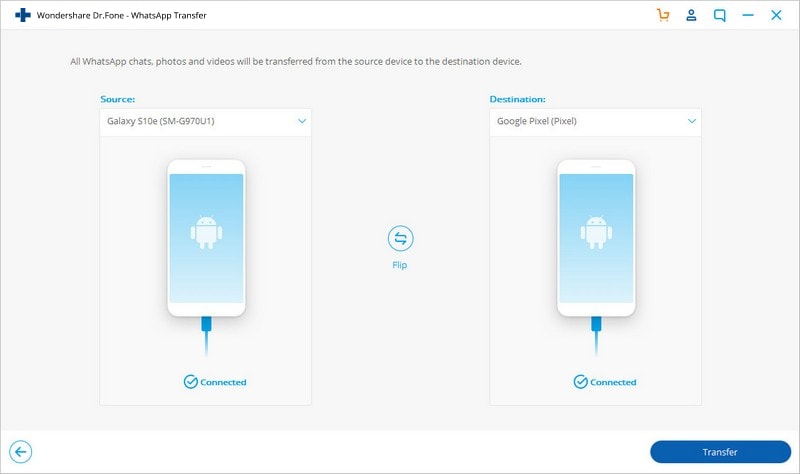
步骤 4。 现在,单击“同意”警告消息。 这意味着该应用程序将开始删除 Android 中当前的 WhatsApp 信息。
步骤 5。 最后,数据传输过程开始。 此过程完成后,您必须转到 Android,启动 WhatsApp,并恢复文件和对话。
阶段 3. 将 WhatsApp 备份到 Google Drive
现在,一旦 WhatsApp 数据传输到您的 Android 设备,您可能希望将其备份到 Google Drive 上,以确保您的所有文件和对话都是安全的。 DrFoneTool 会在您的 Android 手机上安装特定版本的 WhatsApp,因此您需要先更新到官方 WhatsApp,然后再备份到 Google Drive。 按照中的详细步骤 这个FAQ.
您可以按照以下简单步骤备份到 Google Drive:
步骤 1。 在您的 Android 上打开官方 WhatsApp。
步骤 2。 转到菜单按钮并访问“设置”。 接下来,打开“聊天”,然后打开“聊天备份”。
步骤 3。 选择“备份到 Google Drive”并决定自动备份的频率。 不要按“从不”选项。
步骤 4。 选择您要在其中备份 WhatsApp 数据的 Google 帐户。
步骤 5。 按“备份”按钮。 选择首选网络,记住 Wi-Fi 是理想的选择,因为蜂窝网络可能会向您收取一些额外费用。
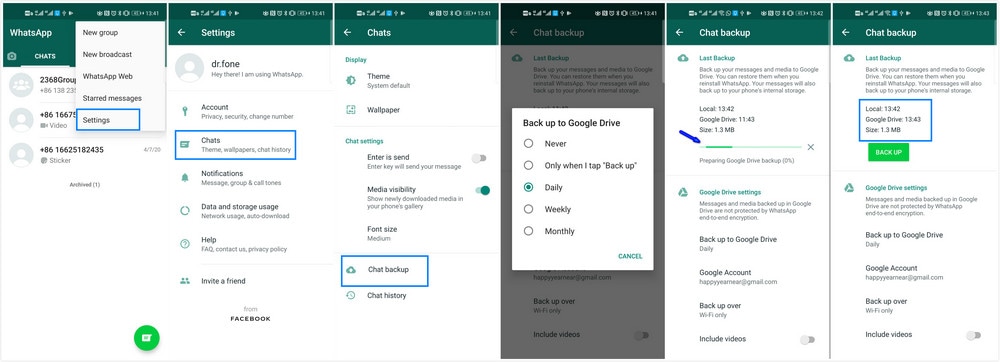
总结
如果您正在寻找一种将 WhatsApp 备份从 iCloud 传输到 Google Drive 的简单方法,则必须考虑无法从两者直接传输的事实。 这是因为这两种存储服务来自不同的提供商,它们不利于直接传输保存在其中一个上的 WhatsApp 备份。 然而,DrFoneTool 来解决这个问题。 只需几个步骤,它就可以帮助您将所需的所有 WhatsApp 对话和媒体保存到 Google Drive。 享受!
最新文章