在我的 iPhone 上查找 Wi-Fi 密码
你知道吗 如何在 iPhone 上查找 Wi-Fi 密码? 如果您正在寻找一种有效的方法来找出 iPhone 中的网络密码,那么本指南将为您提供很多帮助。 出于安全原因,小工具忘记或隐藏网络密码的情况很常见。 要了解有关凭据的更多信息,您需要单击以优化恢复 Wi-Fi 密码。 当您在 Wi-Fi 连接下检查您的手机时,您会看到大量的 Wi-Fi 连接设备。 其中一些可能处于活动状态,而其余的则显示较早连接的网络。
大多数 Wi-Fi 连接都受密码保护,以避免匿名访问。 在本文中,您将获得有关查找 Wi-Fi 密码的方法以及引入有效工具以明智地恢复密码的宝贵见解。 最后,简要介绍了使用 iCloud 备份在 Mac 系统上见证 Wi-Fi 密码的最佳方式。 向下滚动以获取有关此主题的更多详细信息。
第 1 部分:查找 Wi-Fi 密码 iPhone [一一]
在这里,您将学习实用的方法 如何在 iPhone 上查找 Wi-Fi 密码 以舒适的方式一一进行。 要探索 Wi-Fi 密码,您必须通过更少的点击来获取所需的凭据。 对于 iPhone,它没有内置选项来保留连接的 Wi-Fi 密码以供将来使用。 它仅在其设置屏幕上显示当前连接的 Wi-Fi 网络。 快速浏览一下它在 iPhone 上方便地查找 Wi-Fi 密码的逐步过程。 以下步骤仅适用于当前连接的 Wi-Fi。
第 1 步:首先,解锁您的 iPhone 并点击“设置”图标。 然后,选择显示的 Wi-Fi。 现在,单击 Wi-Fi 名称旁边带圆圈的“i”图标。
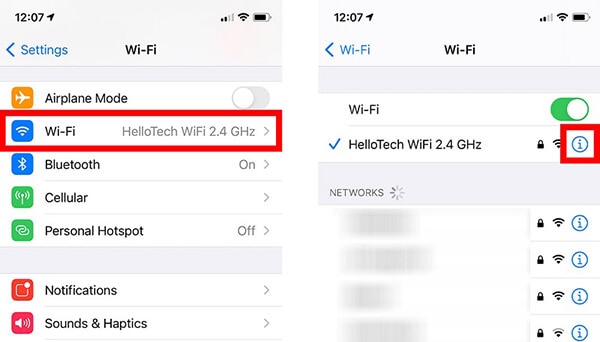
第 2 步:从展开的项目中,复制路由器的 IP 地址以继续。 接下来,打开网络浏览器并将此 IP 地址粘贴到浏览器的地址栏上。 您可以使用 Safari 或 Chrome 浏览器来执行此任务。 点击“开始”按钮导航到下一页。 您将看到一条消息,指出“您的连接不是私人的”。 目睹它时不要惊慌。 在本地网络中有一个内置的安全系统可用。
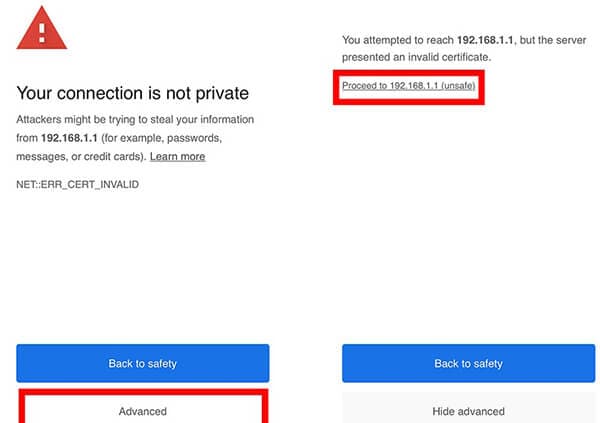
第 3 步:接下来,按“高级”按钮继续进行进一步的处理活动。 现在,您必须在此处输入路由器的用户名和密码。 请注意,路由器的用户名和密码与 Wi-Fi 不同。 不要与这些凭据混淆。 最后,按下左侧面板中的“无线”选项,您可以在右侧屏幕中看到相关的无线设置,显示网络名称、密码等基本数据。
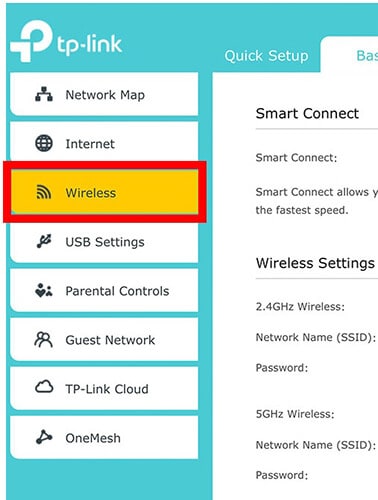
使用上述说明,您可以立即识别 Wi-Fi 用户名和密码。 仔细遵循它们以克服不必要的问题。 此后,如果您忘记了 Wi-Fi 密码,无需担心或恐慌。 您可以使用正确的平台通过几次点击来恢复它们。
第 2 部分:一键批量查看保存的 Wi-Fi 密码
如果您想恢复 iPhone 上可用的所有密码,那么 DrFoneTool – 密码管理器是完美的程序。 此工具可在 iPhone 上高效运行,以取回隐藏的凭据以供将来使用。 它有一个简单的界面,可以舒适地工作,没有任何困难。 所有控件都是明确的,以便快速恢复。 您无需在使用手机的密码搜索过程中花费更多时间。
密码管理器模块有助于以更快的速度从您的 iPhone 取回密码。 此应用程序提供了额外的功能。 密码管理器是快速恢复丢失凭据的显着功能之一。
在详细介绍密码恢复过程之前,这里有一个简短的功能概要 DrFoneTool – 密码管理器 (iOS) 工具。
DrFoneTool-密码管理器的突出特点
- 快速恢复 iPhone 可用的所有密码。 最快的扫描程序可以快速恢复设备上的隐藏密码。
- 在密码恢复过程中实施安全方法。
- 恢复银行详细信息、Apple ID 帐户等重要密码。
- 您还可以恢复屏幕时间密码、Wi-Fi 密码、邮件和网站登录详细信息。
- 可以选择将恢复的密码导出到任何外部存储以供将来使用。
上述功能有助于快速恢复 iPhone 上所需的密码。 该过程很简单,您可以立即恢复数据。

以下是有关如何使用 DrFoneTool – 密码管理器模块有效恢复丢失或忘记的密码的详细说明。 耐心地浏览它们并深入了解该程序的最佳用法。
首先,从 DrFoneTool 官方网站下载应用程序并将其安装到您的系统中。 在下载过程中,请记下版本兼容性。 如果您使用 Windows 系统,请选择其 Windows 版本,否则请使用 Mac 版本。 安装后,启动应用程序。 在应用程序的主屏幕上选择“密码管理器”选项。 此选项仅适用于 iOS 平台。
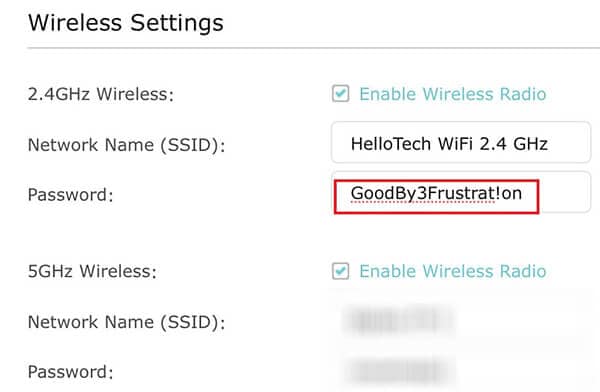
使用可靠的电缆将您的 iPhone 与系统连接,然后点击“开始扫描”选项以触发扫描过程。 DrFoneTool 应用程序扫描整个小工具以查找重要凭据。 几分钟后,您将在屏幕右侧面板上找到密码列表。 数据组织良好,并以结构化格式显示,以便快速访问。

现在,您可以从列表中选择所需的密码并点击“导出”选项将发现的密码移动到另一个存储系统。 在传输过程中,密码可以根据您的需要转换为任何格式。 您可以将恢复的密码保存在任何外部存储设备上以供将来参考。 建议在需要时选择最佳存储位置以便快速访问。

上图显示了 iPhone 中可用密码的批处理视图。 从列表中,您可以快速导出所需的。 您将以结构良好的方式获得一整套密码,以便快速访问。 因此,您必须清楚 DrFoneTool 应用程序的工作流程。 这是一个以最佳方式恢复密码的出色程序。 这是恢复手机上所有密码的最安全方法。 您可以毫不犹豫地尝试此应用程序。 选择 DrFoneTool 应用程序以满足您的小工具的需求。
第 3 部分:查看 Mac 的 Wi-Fi 密码 [需要 iCloud 备份]
你想学习如何在 Mac 系统中查找 Wi-Fi 密码吗? 此恢复过程需要 iCloud 备份。 您可以按照以下内容找到满足您需求的完美方法。
第 1 步:首先,选择 Apple 图标,然后从展开的项目中选择“系统偏好设置”选项。
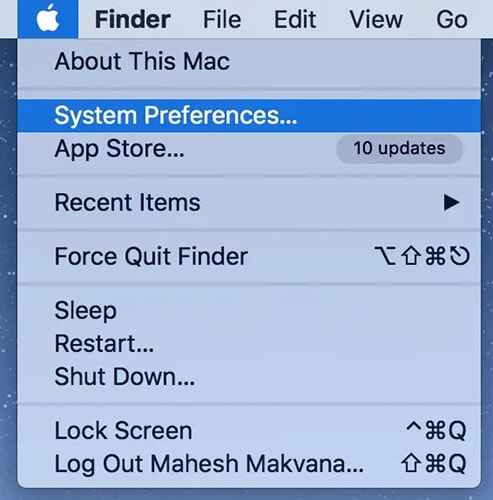
第 2 步:接下来,从列表中选择一个 iCloud 选项。 要恢复 Wi-Fi 密码,在执行此过程之前必须先创建一个备份。 通过处理更新自动化设置,练习定期使用 iCloud 创建备份。
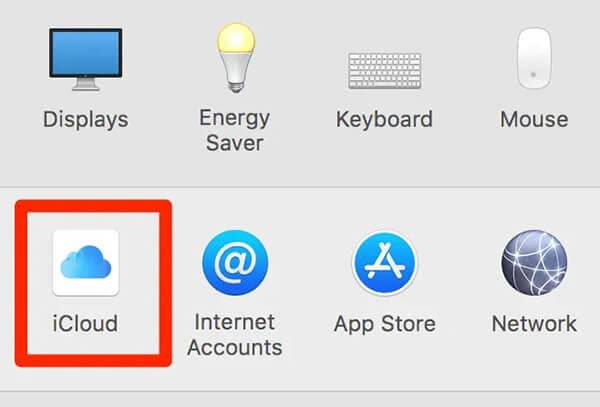
第 3 步:从显示的项目中选择“KeyChain”。 现在,打开“启动板”并在搜索栏中输入“钥匙串访问”。 在钥匙串屏幕中,输入 Wi-Fi 用户名并点击“Enter”按钮。 从监听 Wi-Fi 名称中,选择正确的名称来见证其相关设置。 点击“显示密码”选项以公开密码。

要显示密码,您必须输入钥匙串密码以确保通过身份验证访问此凭据。 Wi-Fi 密码可供使用,您可以输入它们以连接到您的 Wi-Fi 网络。
总结
因此,本文为您提供了关于 如何在 iPhone 上查找 Wi-Fi 密码. 即使您忘记或丢失了 Wi-Fi 密码,您也不必再恐慌。 使用上述技术立即恢复密码。 DrFoneTool – 密码管理器应用程序提供了一个安全通道,可以毫无问题地恢复 iPhone 中所有可能的数据。 选择 DrFoneTool 应用程序以完美发现 Wi-Fi 密码和其他重要凭据。 安全扫描过程使该应用程序能够揭示小工具上的隐藏密码。 使用此方法以更快的速度访问密码。 连接 DrFoneTool 应用程序,它为您的手机需求提供完整的解决方案。 请继续关注以发现 DrFoneTool 应用程序的新视野。